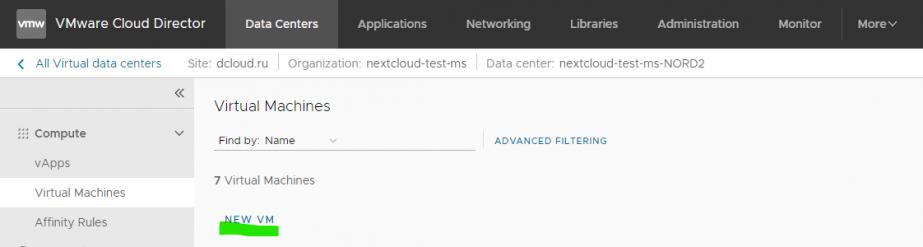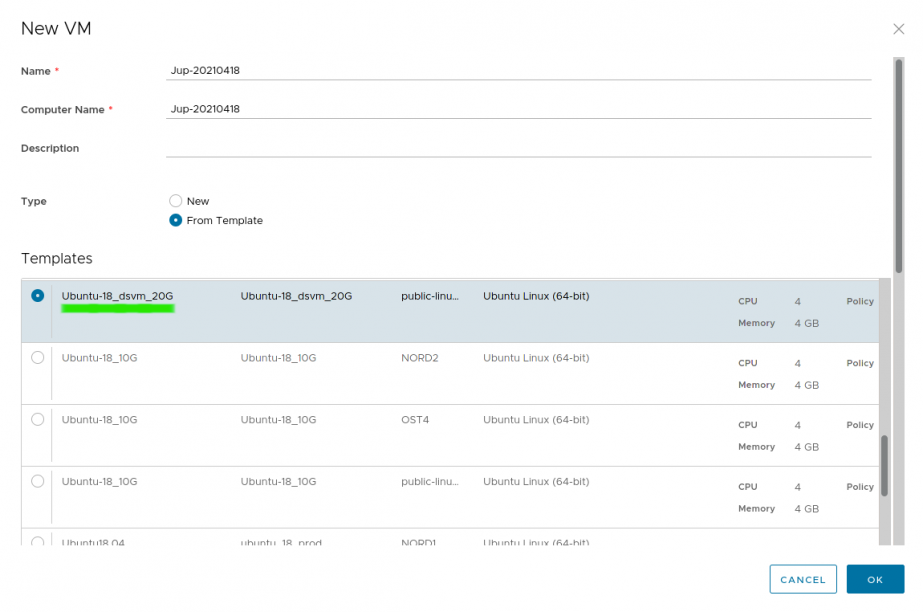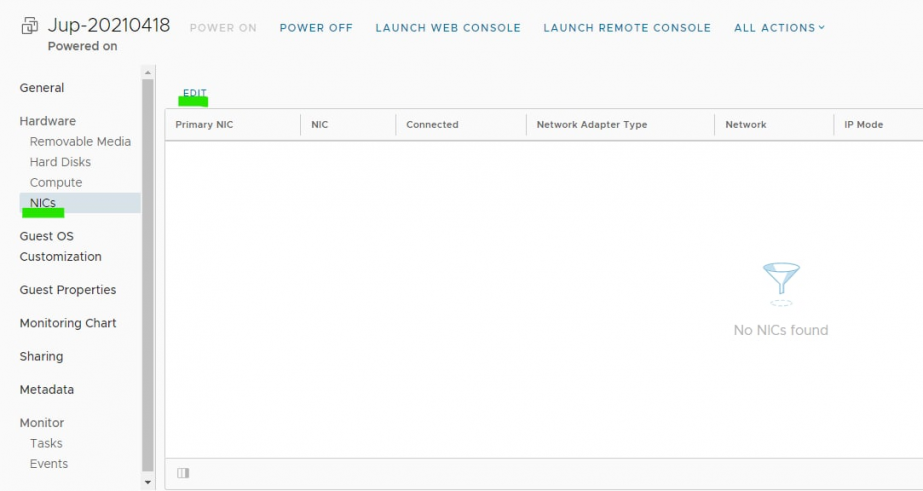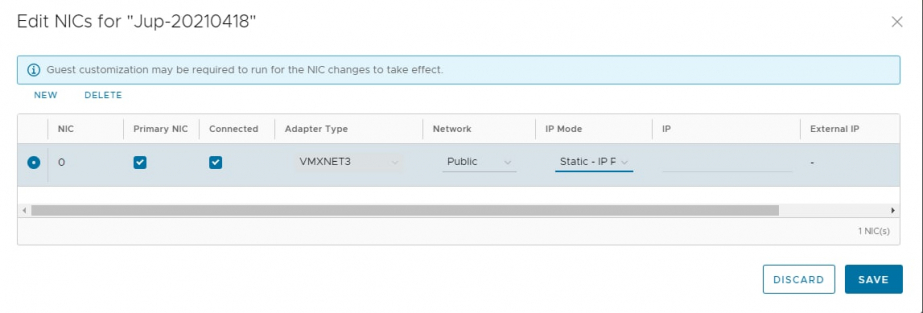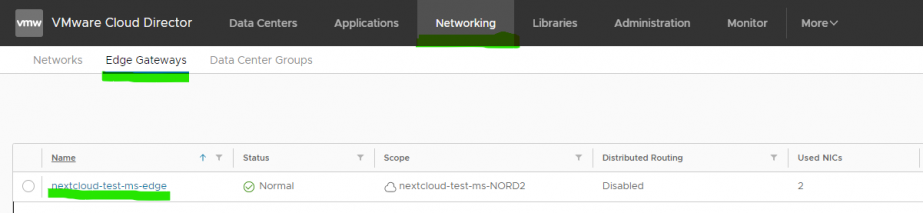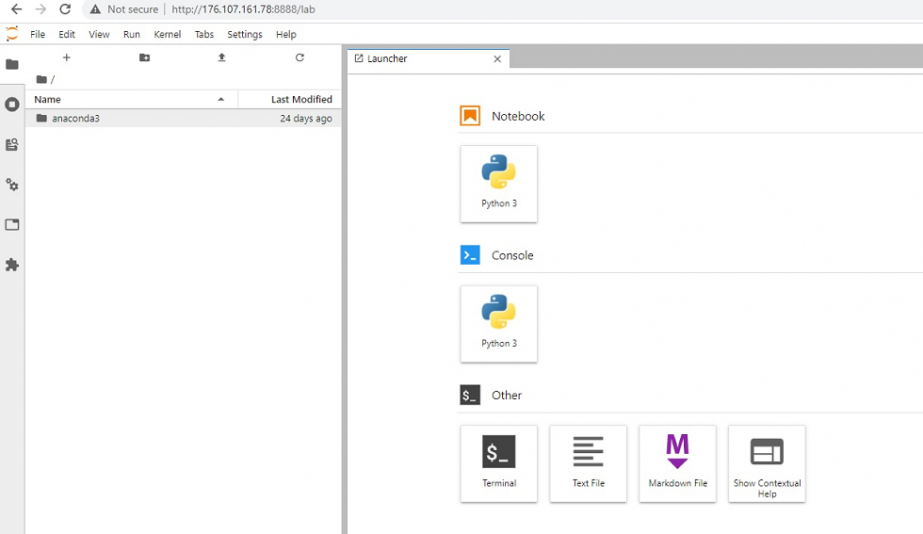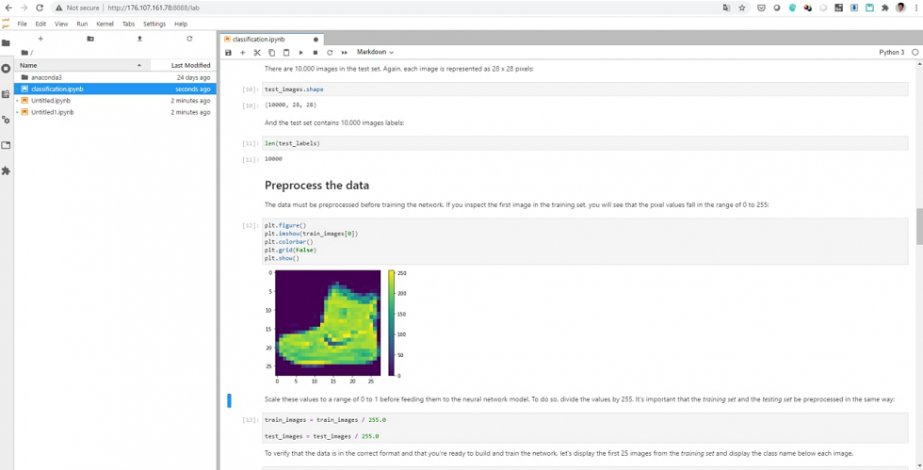Создаем виртуальную машину для Data Science
Виртуальная машина для Data Science доступна в облаке в виде шаблона. Вы можете развернуть ее в своем виртуальном дата-центре по инструкции:
1. В интерфейсе vCloud Director выберите создание новой виртуальной машины - New VM. Подробная инструкция по созданию здесь.
2. Создаем ВМ на базе шаблона Ubuntu-18_dsvm_20G. Кликаем дважды на созданную виртуальную машину.
3. Добавляем сетевую карту. Для этого переходим в раздел NICs и выбираем Edit.
4. Выбираем сетевую карту.
5. Выключаем ВМ, затем через выбор меню All Actions включаем с рекастомизацией.
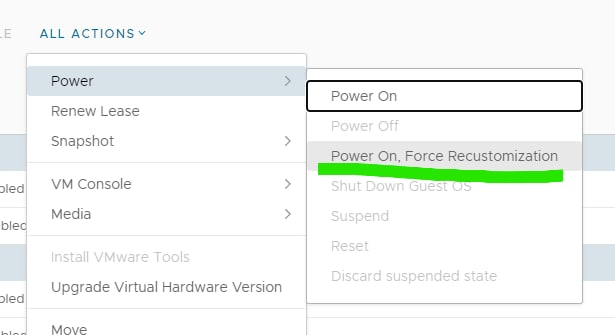
6. Запускаем ВМ. Заходим в консоль ВМ и убеждаемся, что все работает.
7. Меняем пароль пользователя ubuntu (по умолчанию ZbnSz4qaspL4h).
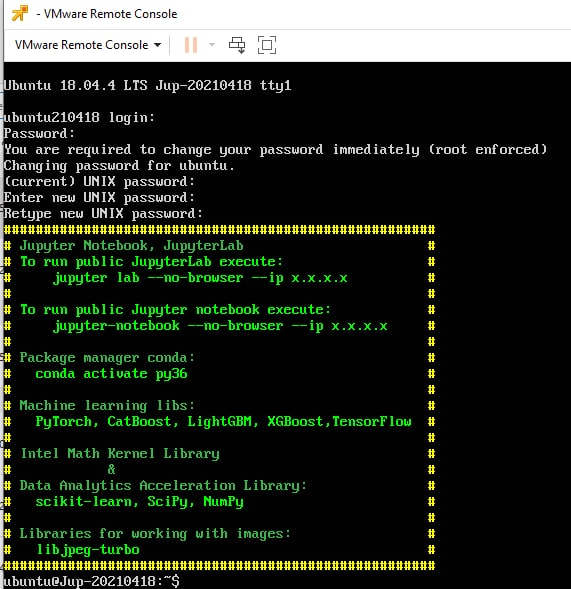
8. С помощью команды
ip addr
узнаем, какой IP-адрес получила ВМ.
9. Переходим к настройкам NSX Edge. Заходим в раздел Networking-Edge Gateways
10. Заходим на NSX Edge и переходим во вкладку Services
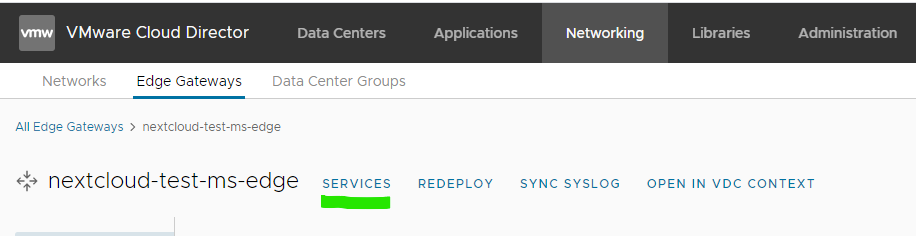
11. Прописываем правила DNAT для доступа к ВМ из интернета:
- Original IP – ваш белый IP-адрес, Translated IP – адрес ВМ (внутренний адрес ВМ, который вы посмотрели в команде ip addr).
- Original Port – это порт, который будет виден из интернета, Translated Port – это порт, на который мы будем приходить на виртуальную машину.
Прописываем 8888 (собственно, Jupyter).
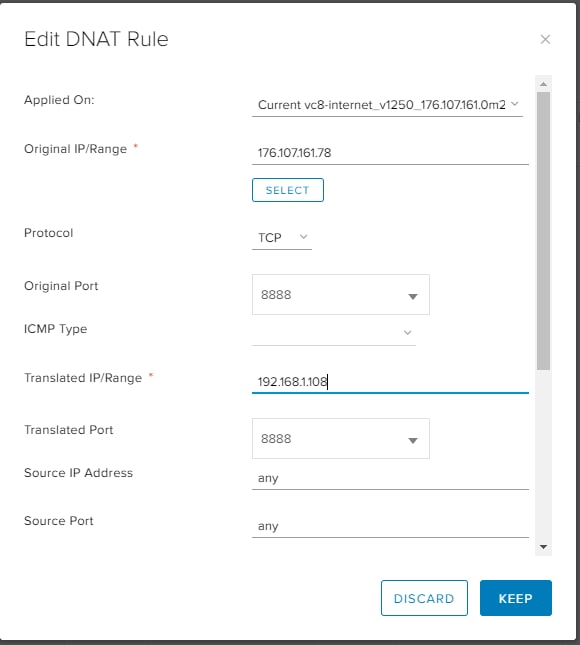
Затем аналогичным образом настраиваем порт 22 (ssh). Убедитесь, что он свободен. Если он занят, в этом случае выберите другой внешний порт, например, 2222.
Подробнее о настройке NAT читайте здесь.
12. Подключаемся к ВМ по ssh.
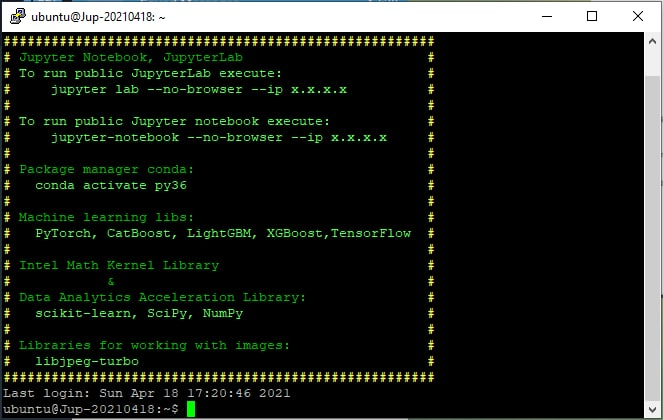
13. Обновите ОС и все пакеты для рабочего места аналитика с помощью команд:
sudo apt update
sudo apt upgrade
conda update--all
14. После этого вы сможете запустить Jupyter Lab
jupyter lab --no-browser --ip 192.168.1.108
(поменяйте в этой строке IP-адрес на ваш внутренний IP-адрес ВМ)
Вы увидите строчки:
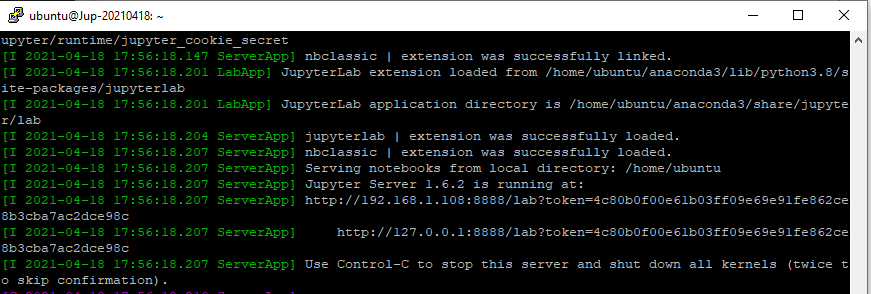
Все работает, осталось подключиться браузером.
15. Со своего компьютера подключаетесь браузером по такой ссылке:
https://ваш-белый-ип-адрес:8888/lab?token=скопированный_из_ВМ_токен
в нашем примере ссылка будет следующая:
http://192.168.1.108:8888.lab?token=4c80b0f00e61b03ff09уe69e91fe862ce8b3cba7aс2dce98с
Обратите внимание: при каждом запуске Jupyter токен будет новый!
16. В браузере откроется Jupyter Lab.
Все, нажимаем на кнопку Notebook – Python 3 – и в бой!
Проверить, что все хорошо, и посмотреть простой пример тренировки нейронной сети предлагаю на примере классификации изображений, доступном по адресу:
17. Скачиваем его на локальный компьютер (wget или чем вам удобнее), далее загружаем в Jupyter Lab и открываем. После чего кнопкой play идем по шагам этой программы на Python.
После каждого шага будет появляться результат его исполнения. Например, вот так будет проходить собственно обучение модели:
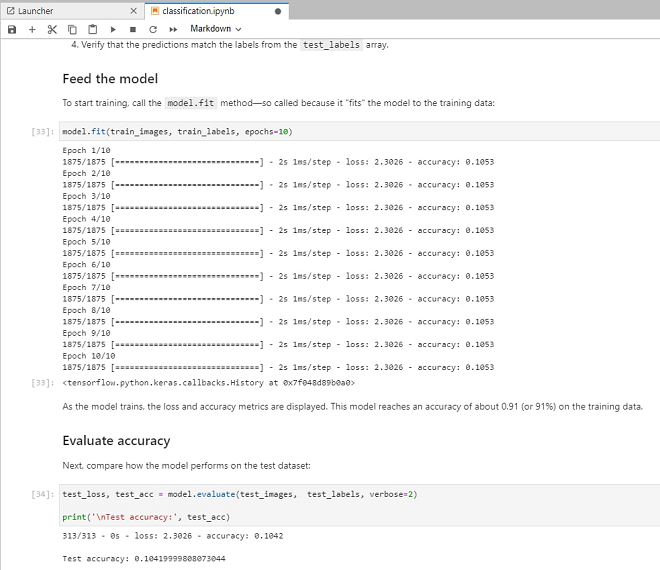
Как видим, модель неплохо научилась соотносить рисунок одежды с тем или иным классом, ошиблась только с кроссовком.
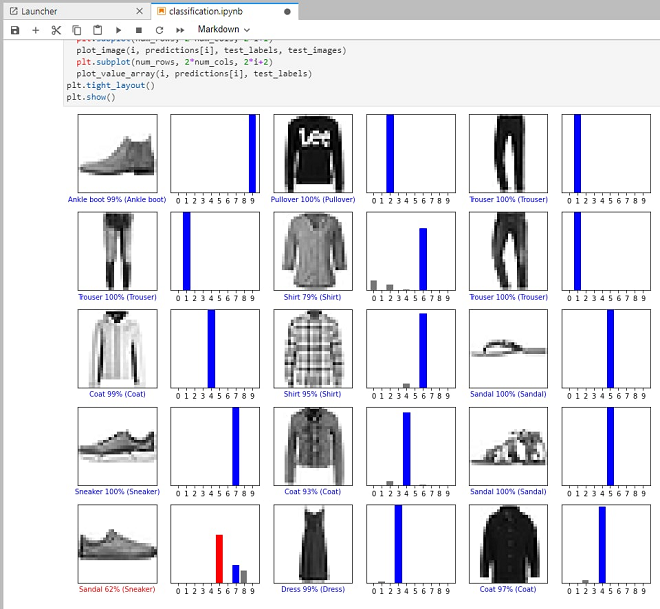
Теперь у вас есть рабочее место аналитика. ВМ уже расположена на ваших ресурсах, в вашей сети. Это значит, что можно работать с вашими боевыми данными, пробовать применять на них современные методы анализа.