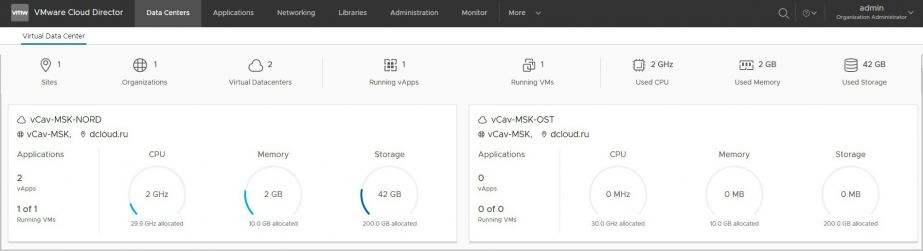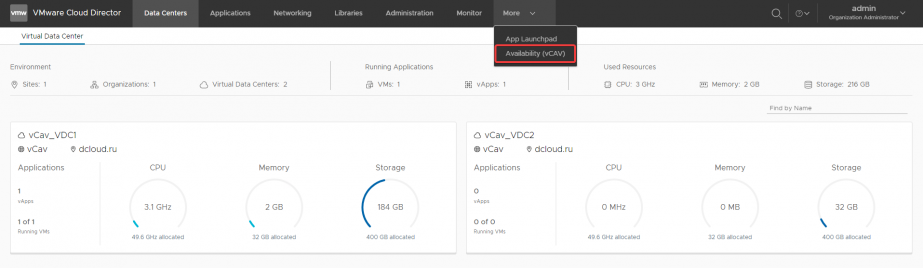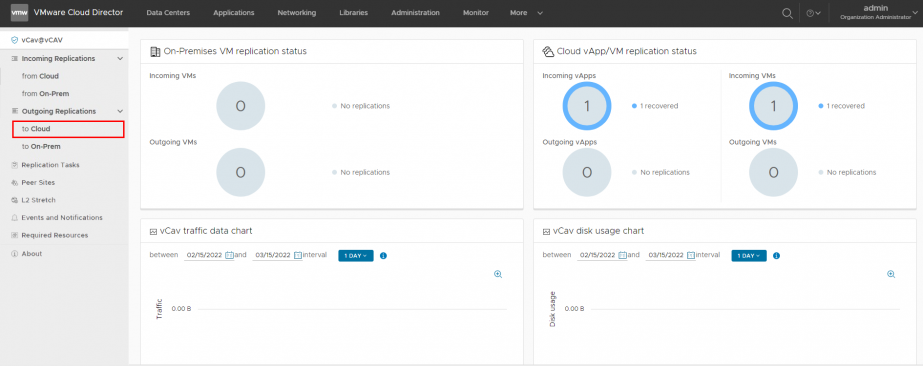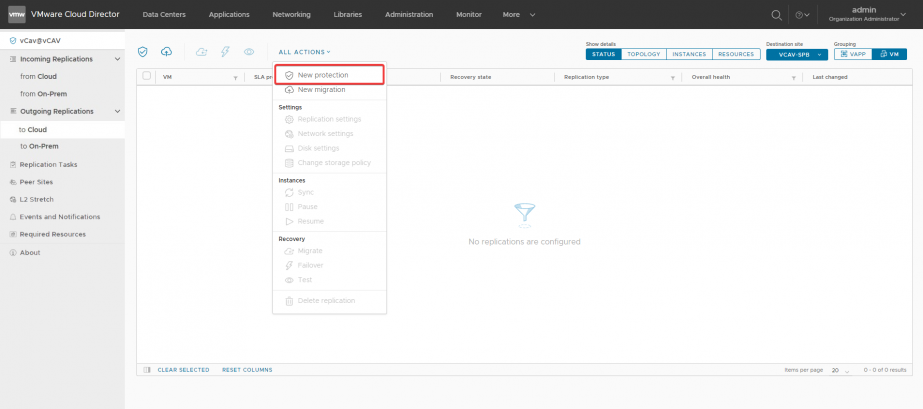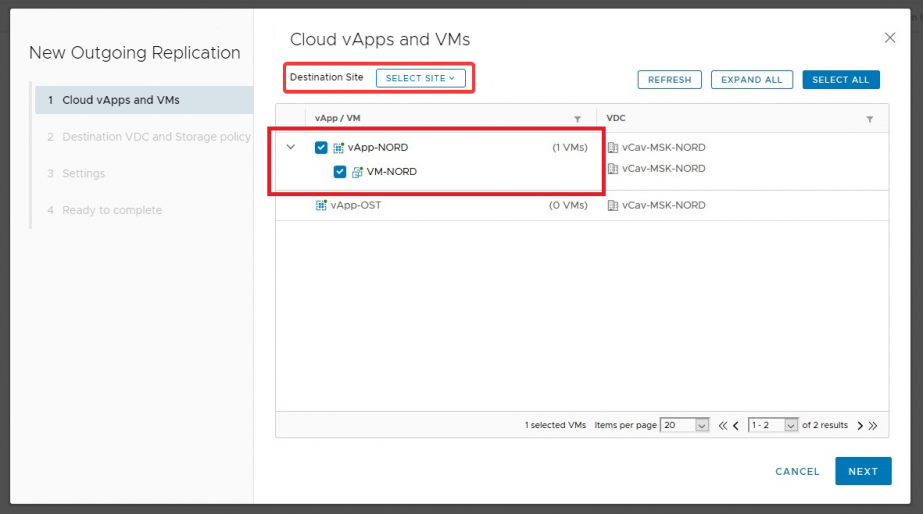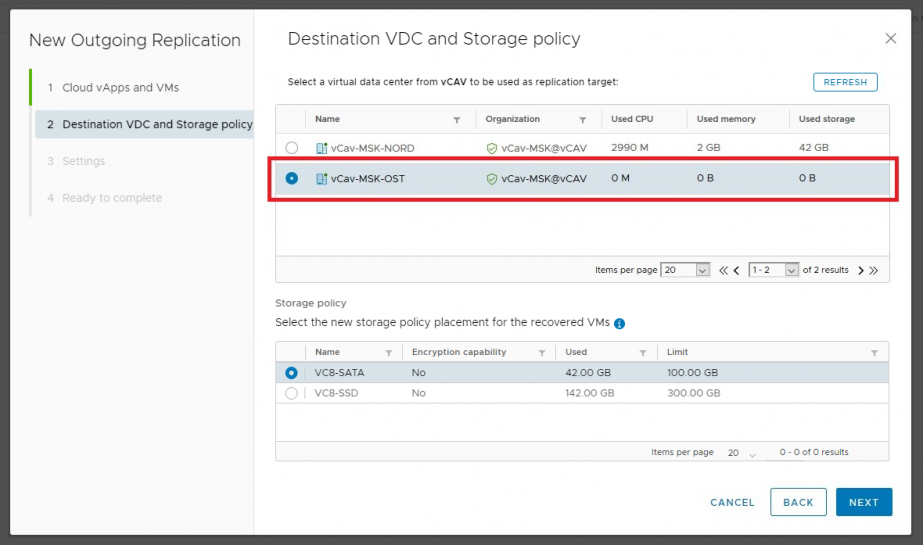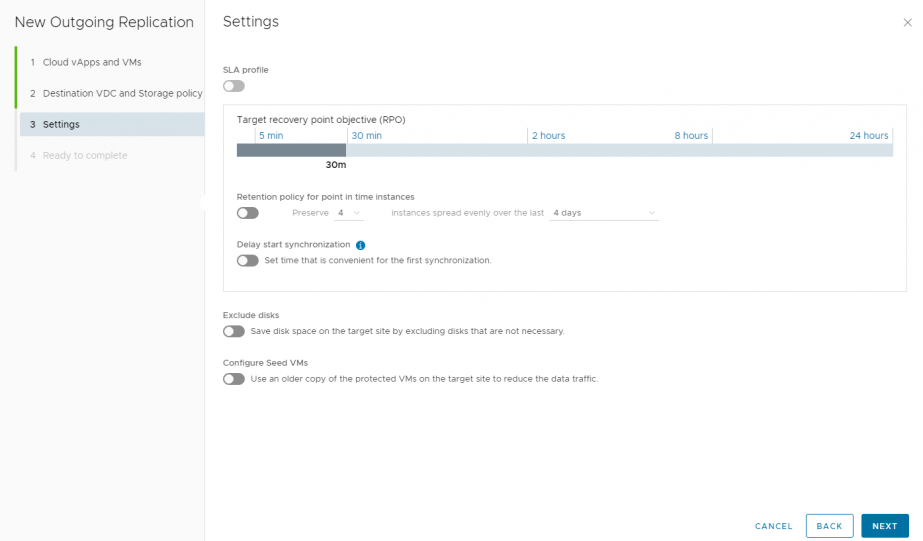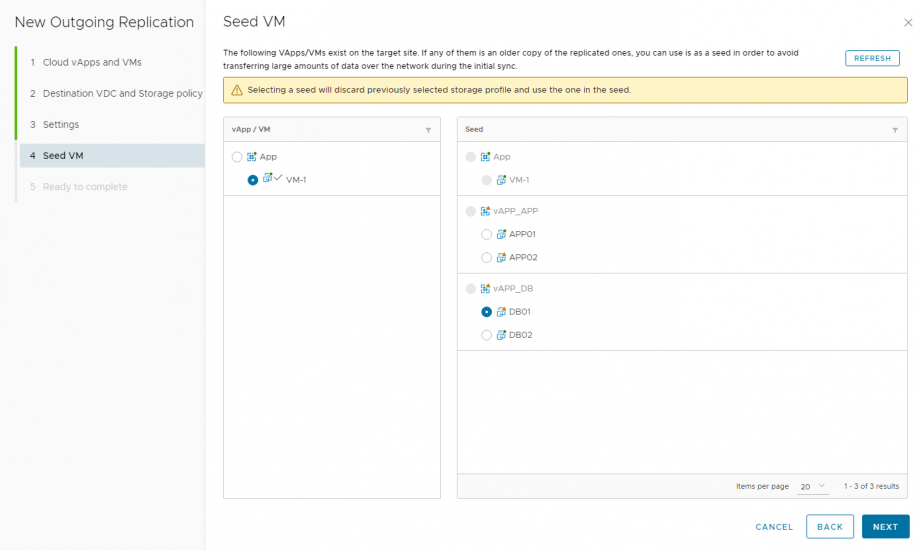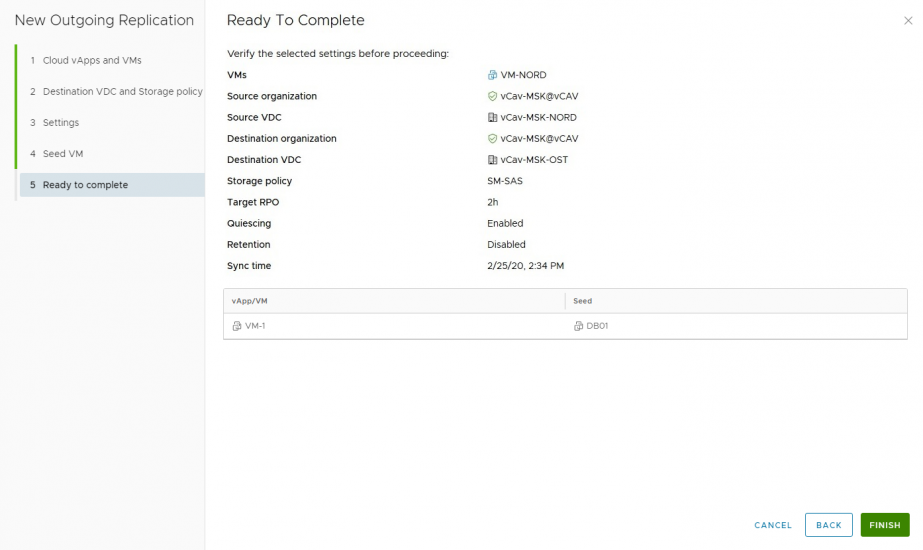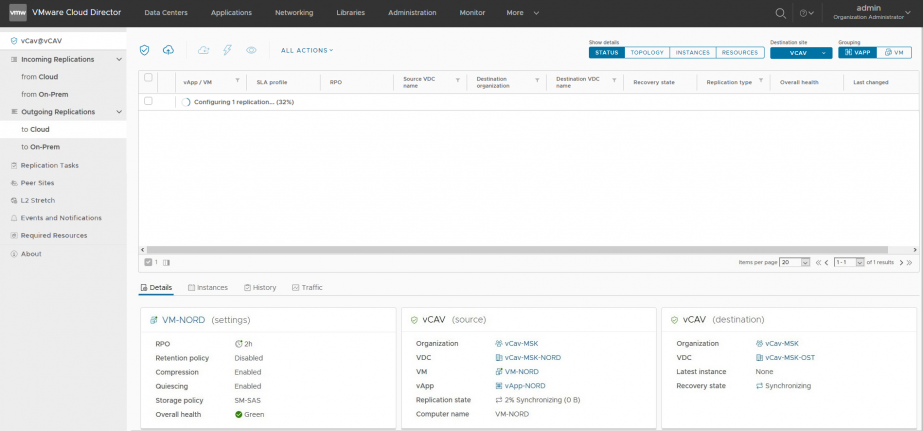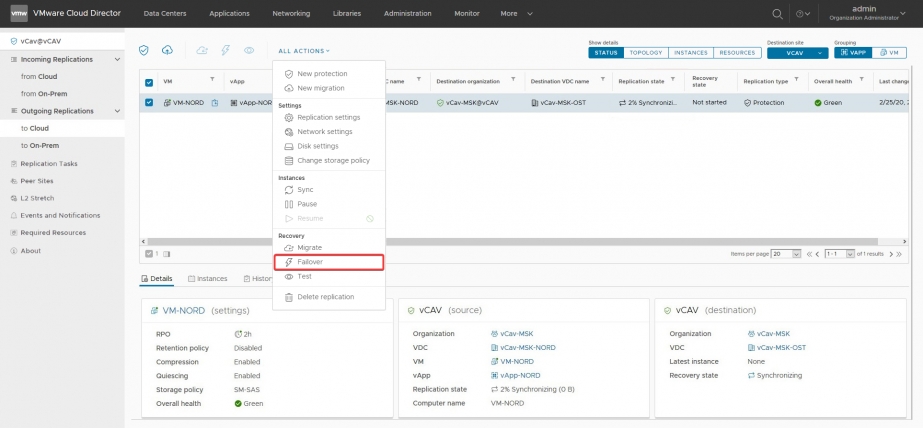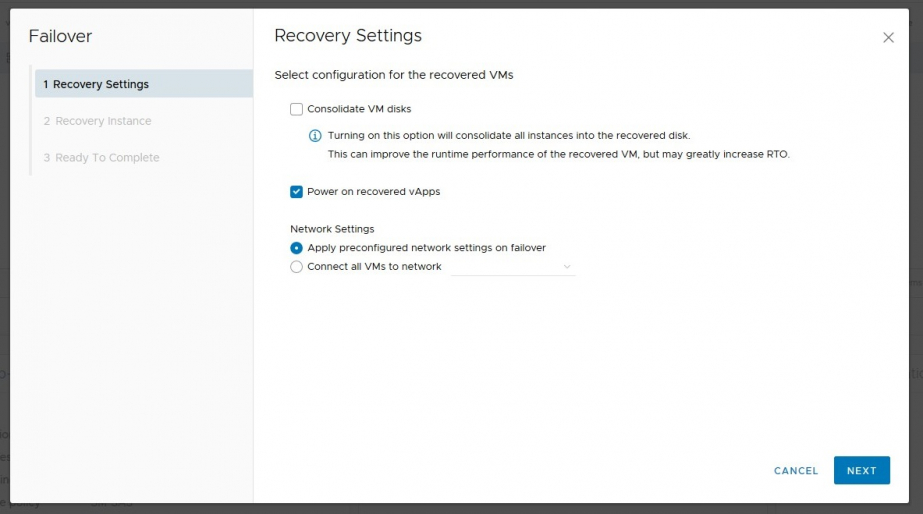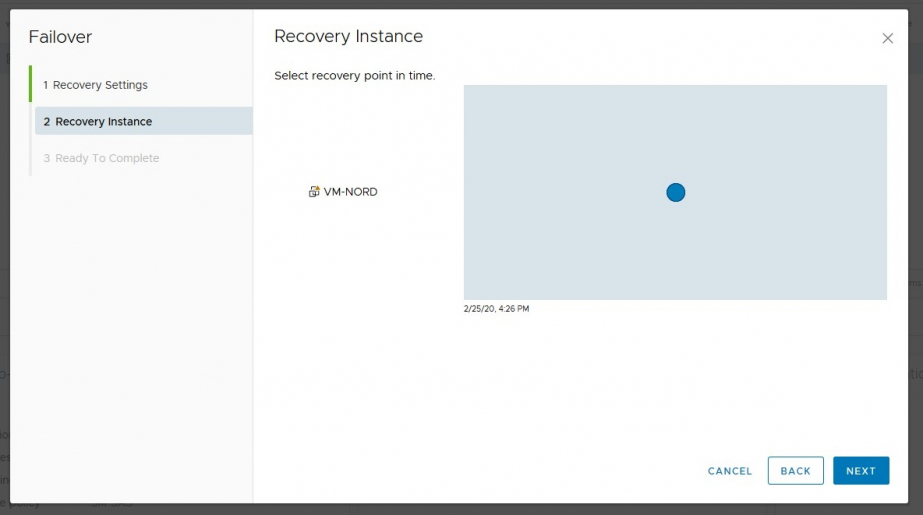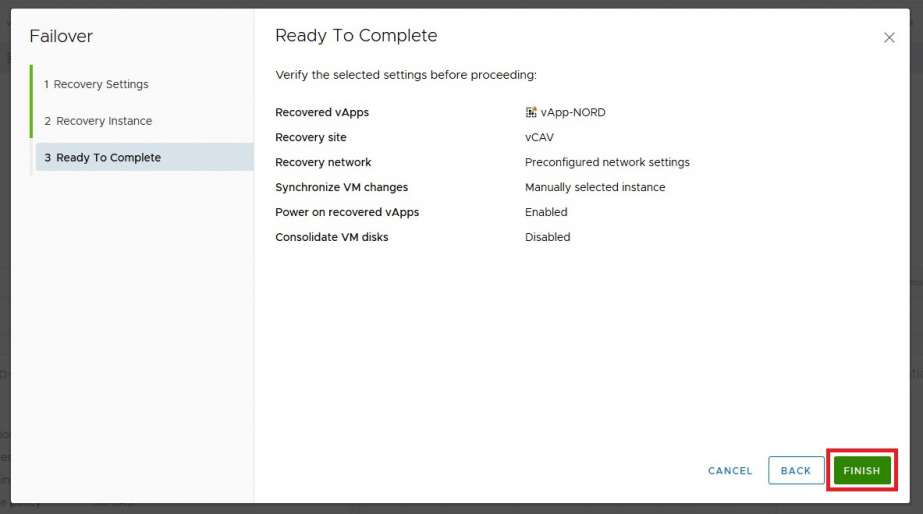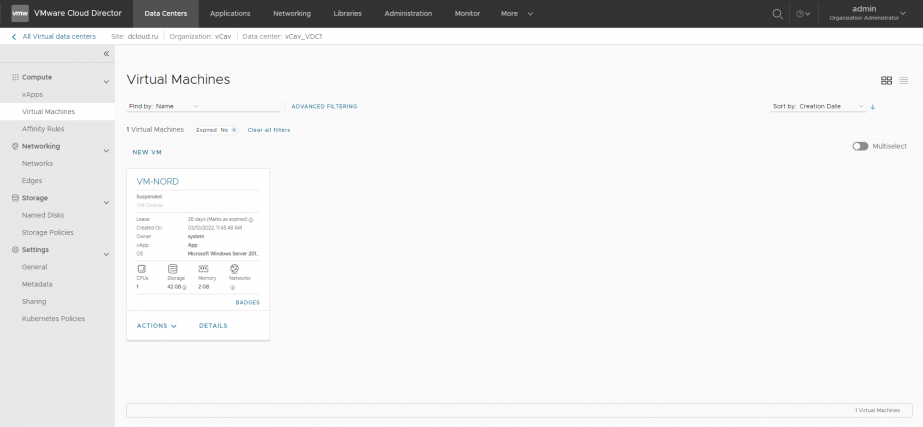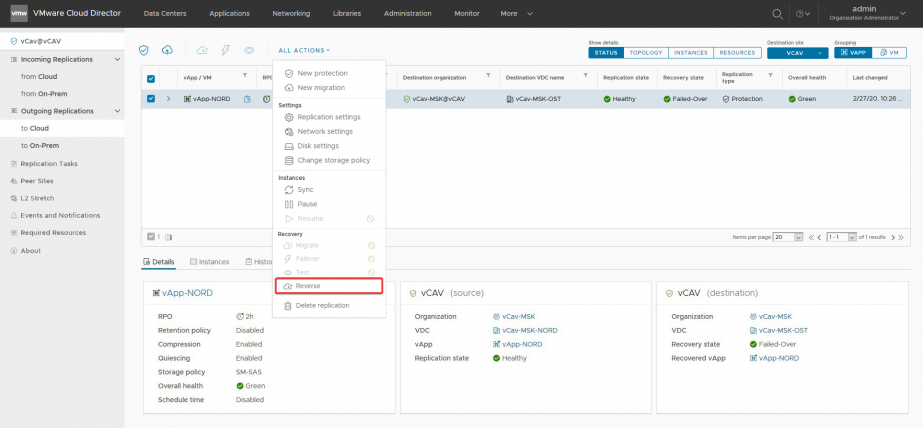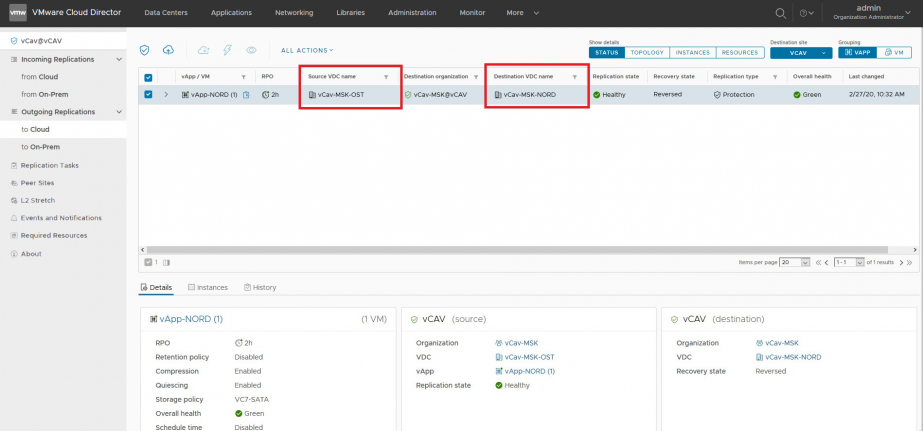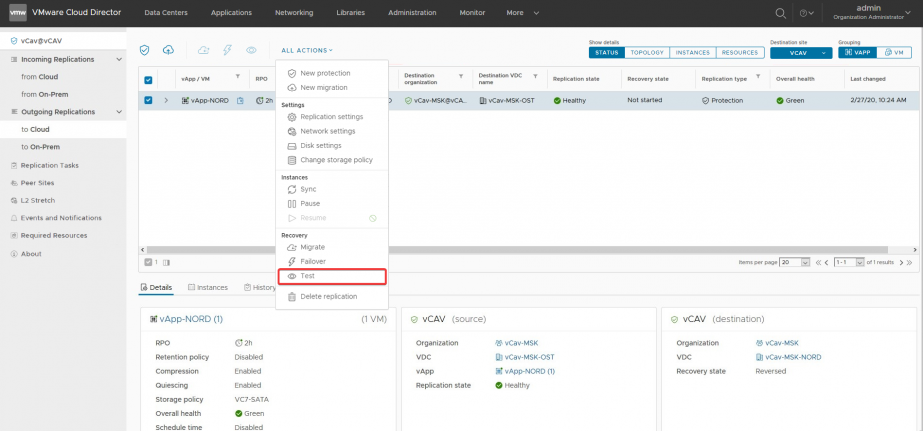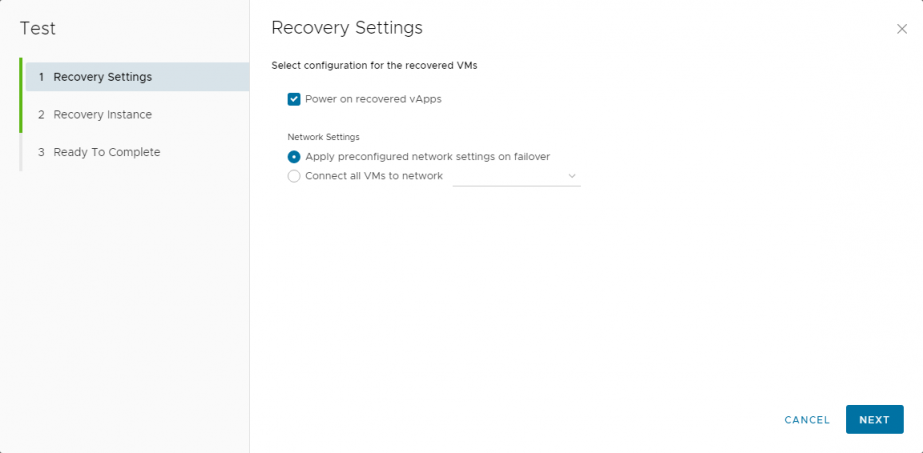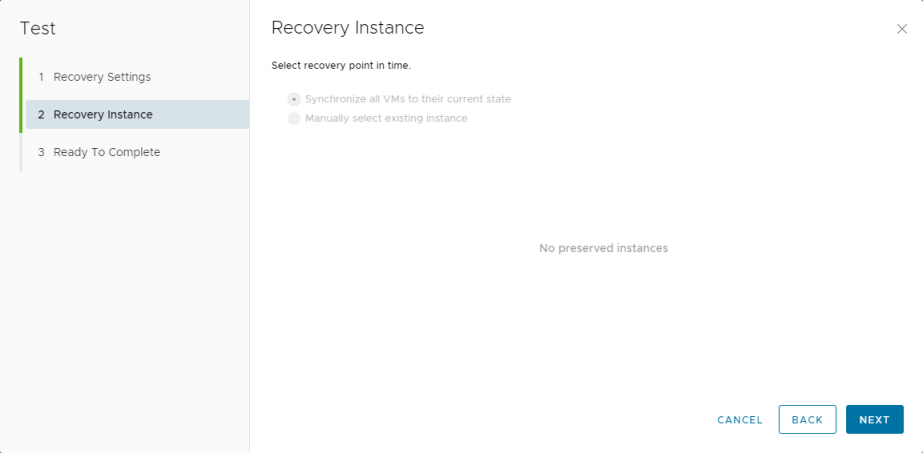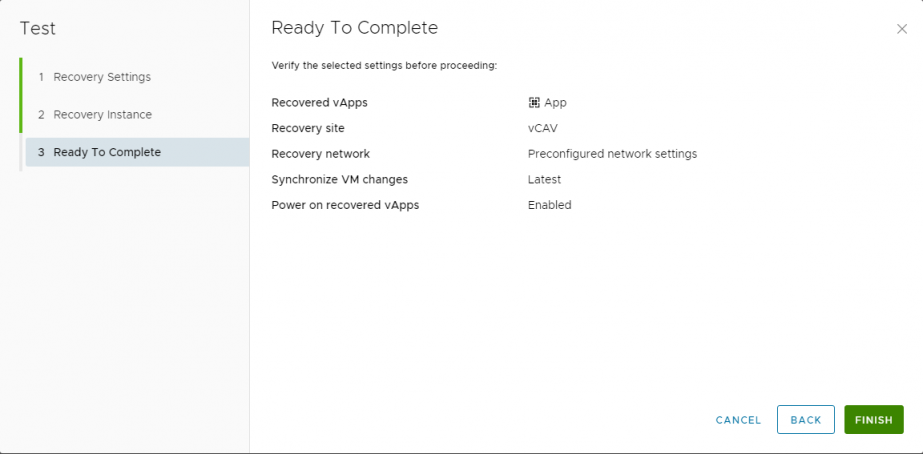Что такое VMware vCloud Availability (vCAV)
Этот продукт помогает организовать Disaster Recovery (DR) и миграцию в рамках нескольких площадок облачного провайдера или переехать/восстановиться в облако сервис-провайдера с on-premise площадок. vCAV встроен в панель vCloud Director, что позволяет клиентам публичных облаков самостоятельно управлять DR и миграцией своих виртуальных машин из привычного интерфейса.
В качестве примера того, как это работает, мы:
- настроим восстановление ВМ c площадки NORD на площадку OST;
- смигрируем виртуальную машину из Питера в Москву.
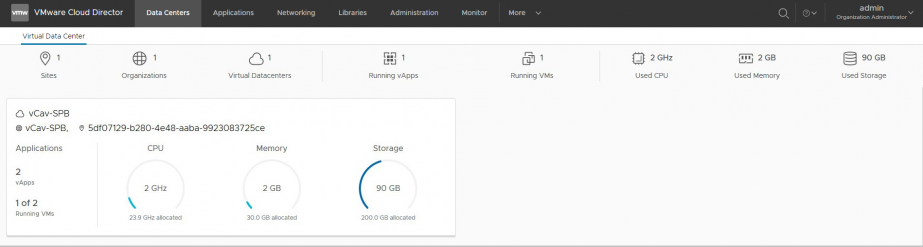
Для примера мы создали в vCloud Director три ресурсных пула для трех площадок: двух в Москве и одной в Питере
Как работает vCAV
Для виртуальных машин, для которых нужно организовать миграцию или DR, настраивается репликация на резервную площадку. При проблемах с основной площадкой клиент самостоятельно запускает восстановление реплики и переключается на нее.
В vCAV работает репликация на уровне ПО, а не аппаратная, как в случае с другими DR-решениями, например, классическим катастрофоустойчивым облаком. Зато клиент полностью управляет процессом и по цене это доступнее (резервные мощности тарифицируются по модели PAYG).
В случаях DR и миграции нужно заранее позаботиться об организации сетевой части на резервной площадке. Об основных способах подключения к облаку мы писали здесь.
Настраиваем DR между разными площадками одного облака
В этом примере мы будем настраивать DR на площадке OST для виртуальной машины в NORD. В данном случае у нас будет одна организация с отдельными ресурсными пулами на каждой площадке.
- В меню vCloud Director переходим в vCAV.
- Попадаем на главную страницу vCAV, где приведена основная информация о состоянии реплики. Переходим во вкладку Outgoing Replications - to Cloud.
- Создаем задание на репликацию из NORD в OST. Нажимаем New protection.
- На площадке NORD выбираем виртуальную машину, для которой будем настраивать репликацию, и площадку, куда будет реплицироваться выбранная виртуальная машина.
- Выбираем ресурсный пул на резервной площадке. В нашем случае это OST. Здесь же можно настроить Storage Policy.
- Настраиваем параметры защиты:
- RPO. Минимальный доступный RPO – 5 минут.
- Retention policy. Выбираем количество точек восстановления и период. Можно выбрать до 24 точек восстановления.
- Delay start synchronization. Устанавливаем время первой синхронизации. Чтобы начать синхронизацию сразу, укажите прошедшую дату.
- Exclude disks. Позволяет исключить ненужные диски из репликации.
- Configure Seed VMs. Если на резервной площадке уже существует копия vApp или виртуальной машины, для которой вы настраиваете репликацию, вы можете использовать её в качестве основы для репликации. Это сократит время первой синхронизации и уменьшит объем передаваемых данных.
- Если в настройках вы выбрали Configure Seed VMs, выберите виртуальную машину или vApp и копию на конечной площадке, которая будет использоваться как основа для первичной синхронизации.
- Проверяем и жмем Finish.
- Наше задание на репликацию виртуальной машины готово. Статус задания репликации отобразится в общем списке репликаций.
- Ждем завершения синхронизации, и можно запускать реплику. Открываем меню Actions и нажимаем Failover.
- В настройках восстановления можно:
- убрать ненужные точки восстановления – Consolidate VM disks;
- сразу включить vApps – Power on recovered vApps;
- выбрать другую сеть – Connect all VMs to network.
- Выбираем точку восстановления.
- Проверяем и жмем Finish.
- Заходим в организацию на площадке OST. Видим, что реплика запущена.
- Для того чтобы переключить направление репликации в обратную сторону, после операции Failover в списке All actions нажимаем Reverse.
- В результате будет пересоздано задание репликации из OST в NORD. Исходная ВМ в NORD будет удалена.
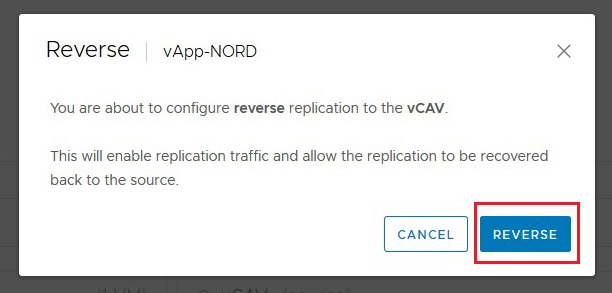
- Задание пересоздано, исходной площадкой стал OST, а резервной – NORD.
- Восстановление можно протестировать, выбрав Test в списке действий.
- Перед запуском теста можно выбрать, включится ли тестовая копия ВМ сразу после создания, а также настроить подключение к сети.
- Далее выбираем точку восстановления, если она есть.
- Проверяем всё и нажимаем Finish.