Доступ к файлам при помощи веб-интерфейса Nextcloud
Веб-интерфейс Nextcloud можно использовать для перехода к файлам Nextcloud, а также для создания, предварительного просмотра, редактирования, удаления, предоставления доступа и повторного предоставления доступа к файлам. Администратор сервера Nextcloud может отключать данные функции, поэтому при отсутствии каких-либо пунктов в системе следует обратиться к администратору сервера.
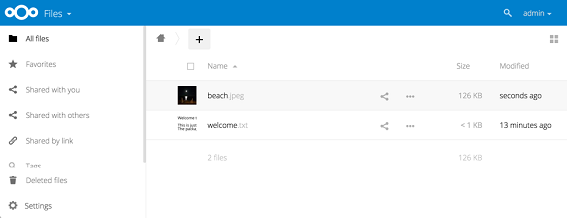
Тегирование файлов
Каждому файлу можно присвоить определенные теги. Для создания тегов нужно открыть файл в области отображения подробной информации. После этого наберите текст тега. Для добавления нескольких тегов после набора текста каждого тега необходимо нажимать клавишу ввода. Все теги являются системными и могут совместно использоваться всеми пользователями на вашем сервере Nextcloud.
Для фильтрации файлов по тегам можно использовать фильтр тегов на левой боковой панели.
Комментарии
В области отображения подробной информации можно добавлять и читать комментарии к любому файлу или папке. Комментарии видны всем людям, имеющим доступ к соответствующему файлу.
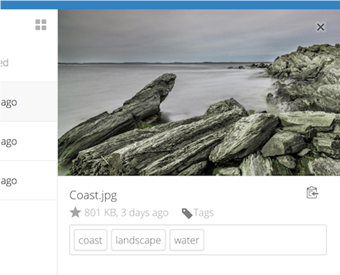
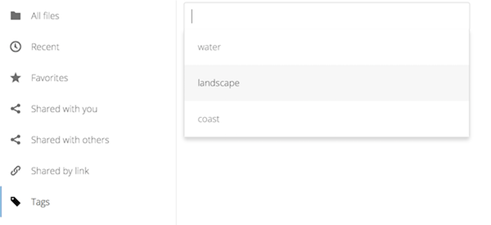
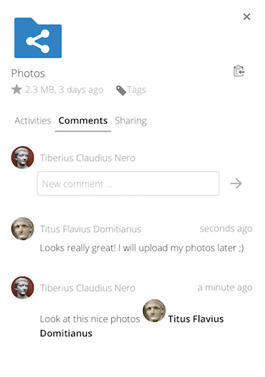
Видеопроигрыватель
Для воспроизведения видео в Nextcloud нужно нажать на соответствующий файл, после чего он откроется в приложении «Видеопроигрыватель» (Video Player). Возможность передачи потокового видео с помощью собственного видеопроигрывателя Nextcloud зависит от веб-обозревателя и формата видео. Если ваш администратор Nextcloud включил передачу потокового видео, но она не работает в веб-обозревателе, проблема может быть связана с веб-обозревателем. Информация о форматах мультимедийных файлов, поддерживаемых разными веб-обозревателями, приведена по адресу: https://developer.mozilla.org/en-US/docs/Web/HTML/Supported_media_formats#Browser_compatibility.
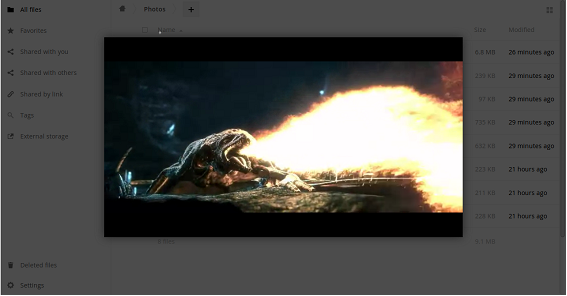
Управления файлами
С помощью Nextcloud можно просматривать эскизы изображений, обложек для файлов MP3, а также текстовых файлов (если данная функция включена администратором сервера). Для отображения кнопок управления нужно навести курсор на файл или папку. Данные кнопки выполняют следующие функции:
Избранное (Favorites): при щелчке по звезде, расположенной слева от значка файла, он будет добавлен в избранное. Это позволит в дальнейшем быстро найти его при помощи функции фильтра избранных файлов на левой боковой панели.
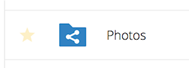
Предоставить доступ (Share): предоставление доступа к файлам или папкам для других пользователей или выбранной группы, а также предоставление всеобщего доступа при помощи гиперссылок. Также вы можете просмотреть, кто имеет доступ к файлу, и отменить предоставление доступа, щелкнув по значку корзины.
Примечание: начиная с версии 9.0, вы можете просматривать повторные публикации ваших оригинальных файлов.
Если функция автоматического заполнения включена, то во время набора имени пользователя или группы Nextcloud автоматически введет его за вас. Если ваш администратор включил функцию уведомления через электронную почту, вы можете отправлять уведомления о новых файлах, к которым был предоставлен доступ, через электронную почту, используя экран «Предоставление доступ» (Sharing).
Вы можете выбирать из 5 вариантов предоставления доступа:
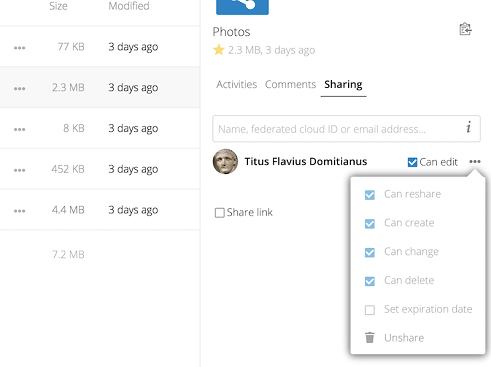
- «Можно предоставлять доступ» (Can share): пользователи могут повторно предоставлять доступ к данным;
- «Можно редактировать» (Can edit): пользователи могут редактировать общие файлы, а также совместно работать с ними при помощи приложения «Документы» (Documents).
- «Можно создавать» (Create): пользователи могут создавать новые файлы и могут предоставлять к ним доступ;
- «Можно изменить» (Change): возможность выгрузки новой версии общего файла и его замена;
- «Можно удалить» (Delete): пользователи могут удалять общие файлы.
Меню «Дополнительно» (Overflow): в меню «Дополнительно» (Overflow) в виде многоточия отображается подробная информация о файлах, также с его помощью можно изменить имя, загрузить или удалить файлы.
Значок «Настройки» (Settings) в виде шестеренки, находящийся в нижнем левом углу, позволяет отображать или не отображать скрытые файлы на веб-интерфейсе Nextcloud. Данные файла также называются файлами с точками, потому что в начале их имени стоит точка, например, .mailfile. Наличие точки указывает на то, что операционная система не должна отображать данные файлы в диспетчере, если пользователь не включит соответствующую функцию. Обычно это файлы конфигурации, которые можно скрыть, чтобы избежать перенасыщения экрана лишними деталями.
Предварительный просмотр файлов
Пользователи могут просмотреть содержимое несжатых текстовых файлов, файлов в формате OpenDocument, видеофайлов и файлов изображений при помощи встроенных средств программы Nextcloud, нажав на имя соответствующего файла. Кроме того, администратор может включить соответствующую функцию, чтобы в Nextcloud можно было просматривать файлы других типов. Если файл не может быть отображен в Nextcloud, программа запустит процесс загрузки файла на ваш компьютер.
Навигация в Nextcloud
Перемещение между папками в Nextcloud является максимально простым: для открытия папки нужно щелкнуть по ней кнопкой мыши, а для перехода на предыдущий уровень – нажать кнопку возврата в веб-обозревателе. Для быстрого перемещения в Nextcloud имеется навигационная панель, которая отображается в верхней части поля «Файлы» (Files).
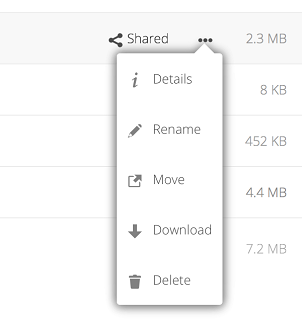
В окне «Подробная информация» (Details) отображаются возможные действия, функция предоставления доступа и информация о версии
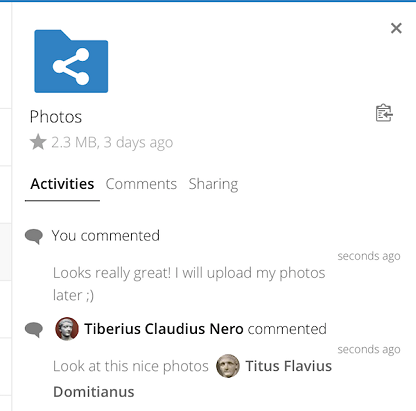
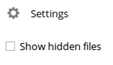
Условные обозначения для индикации состояния предоставления доступа
Все общие папки обозначены значком «Опубликовано» (Shared). Файлы, всеобщий доступ к которым предоставляется с помощью ссылки, обозначены значком цепи. Рядом с папками, к которым не предоставлен общий доступ, не отображаются никакие значки.
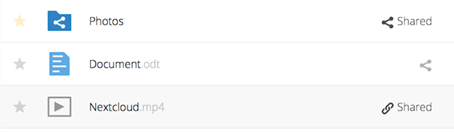
Создание или выгрузка файлов и папок
Для выгрузки или создания файлов в папке Nextcloud нужно щелкнуть левой кнопкой мыши по пункту «Создать» (New) в приложении «Файлы» (Files).
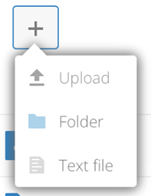
Пункт «Создать» (New) позволяет выполнить следующие действия:
- Стрелка вверх — выгрузка файлов с компьютера в Nextcloud. Для выполнения выгрузки файлы можно перетащить из диспетчера файлов.
- Текстовый файл (Text file) — создание нового текстового файла и его добавление в текущую папку.
- Папка (Folder) — создание новой папки в текущей папке.
Выбор файлов или папок
Вы можете выбрать один или несколько файлов/папок, щелкнув левой кнопкой мыши в окошке рядом с ними. Для выбора всех файлов из текущей папки нужно щелкнуть левой кнопкой мыши в окошке, расположенном в верхней части списка файлов.
При выборе нескольких файлов их можно удалить или добавить в архив ZIP, используя кнопки «Удалить» (Delete) или «Загрузить» (Download), отображаемые в верхней части экрана.
Примечание: если кнопка «Загрузить» (Download) не отображается, то администратор отключил данную функцию.
Фильтрация отображаемых файлов
На левой боковой панели страницы «Файлы» (Files) имеется несколько фильтров для быстрой сортировки и управления файлами.
Все файлы (All files): режим отображения по умолчанию; в данном режиме отображаются все файлы, к которым вы имеет доступ.
Избранное (Favorites): режим отображения файлов и папок, отмеченных желтой звездочкой.
Файлы, к которым вам предоставлен доступ (Shared with you): режим отображения файлов, доступ к которым был предоставлен другими пользователями и группами.
Файлы, к которым вы предоставили доступ (Shared with others): режим отображения файлов, доступ к которым вы предоставили для других пользователей и групп.
Файлы, доступные по ссылке (Shared by link): режим отображения файлов, доступ к которым вы предоставили с помощью общедоступной ссылки.
Внешнее хранилище (опция) (External Storage (optional)): режим отображения файлов на внешнем устройстве или сервисе (Dropbox, Google и Amazon S3), к которым у вас есть доступ.
Перемещение файлов
Для перемещения файлов и папок их можно перетаскивать в любую директорию.
Изменение срока предоставления доступа
В предыдущих версиях Nextcloud можно было настроить срок предоставления доступа к локальным и опубликованным общим данных. Теперь вы можете настраивать срок предоставления доступа только к опубликованным общим данным, при этом доступ к локальным общим данным будет возможен даже по истечении срока предоставления доступа к опубликованным общим данным. Единственным способом отмены доступа к локальным общим данным является нажатие на значок корзины.
Создание ссылки или подключение к объединенной системе
Предоставление доступа к объединенной системе позволяет монтировать общие файлы с удаленных серверов Nextcloud и управлять ими точно так же, как и локальными общими файлами. Начиная с Nextcloud 9, процесс создания новой ссылки для предоставления общего доступа стал проще и удобнее. Информация о том, как создавать ссылки и подключаться к новым общим файлам объединенных систем, приведена в разделе «Использование общих файлов в объединенных системах».