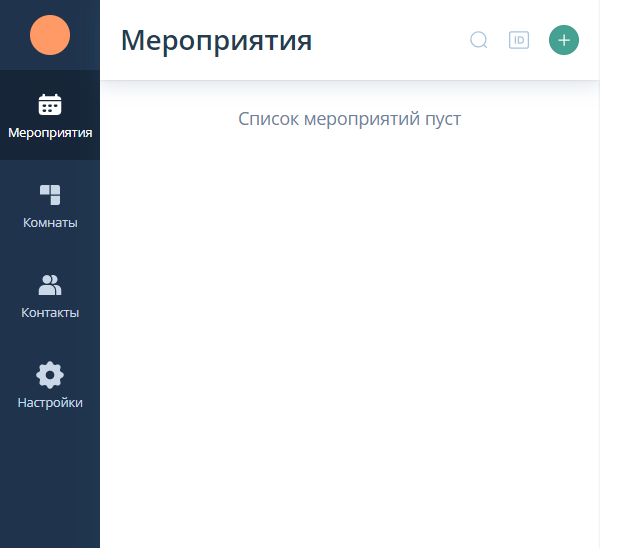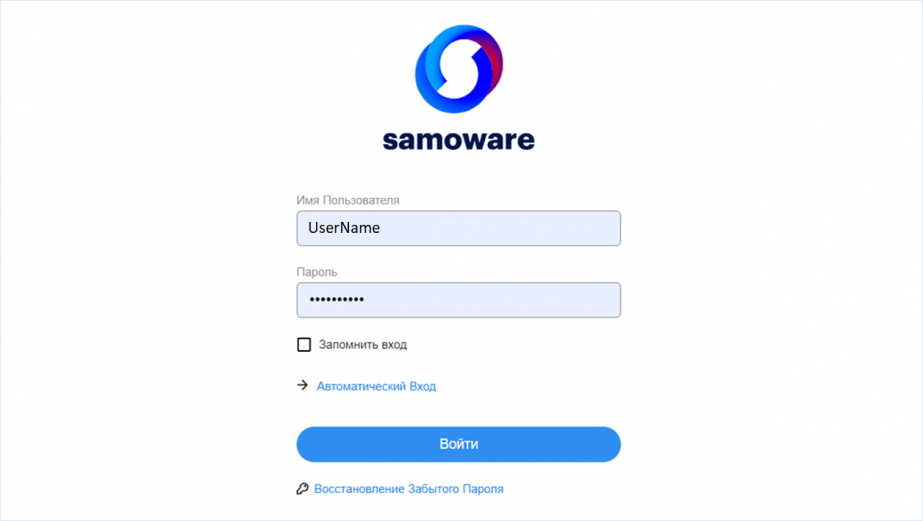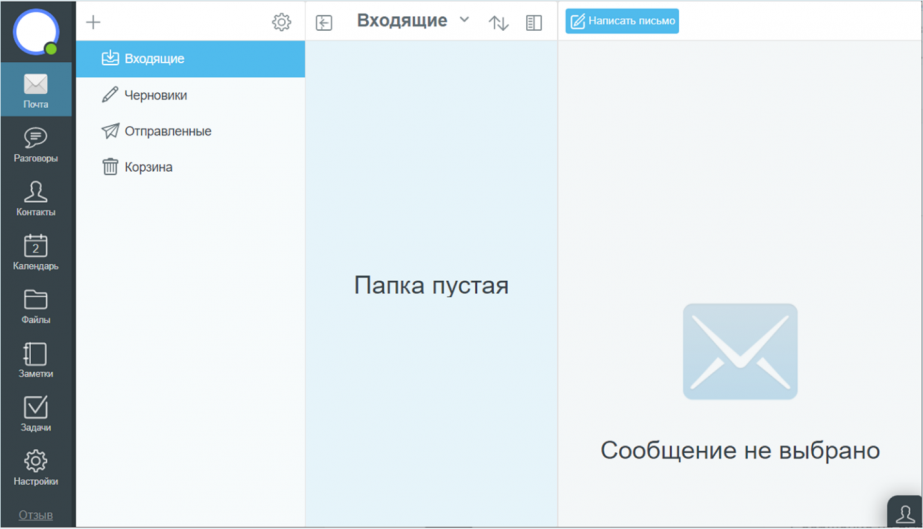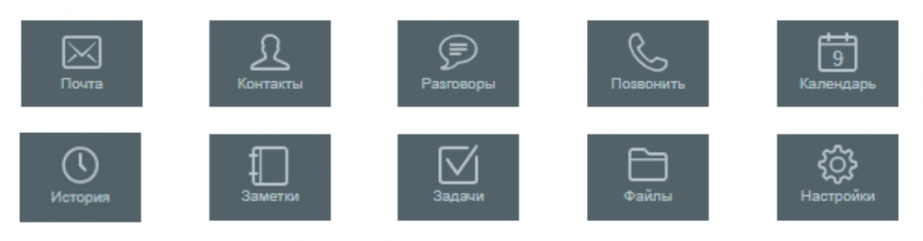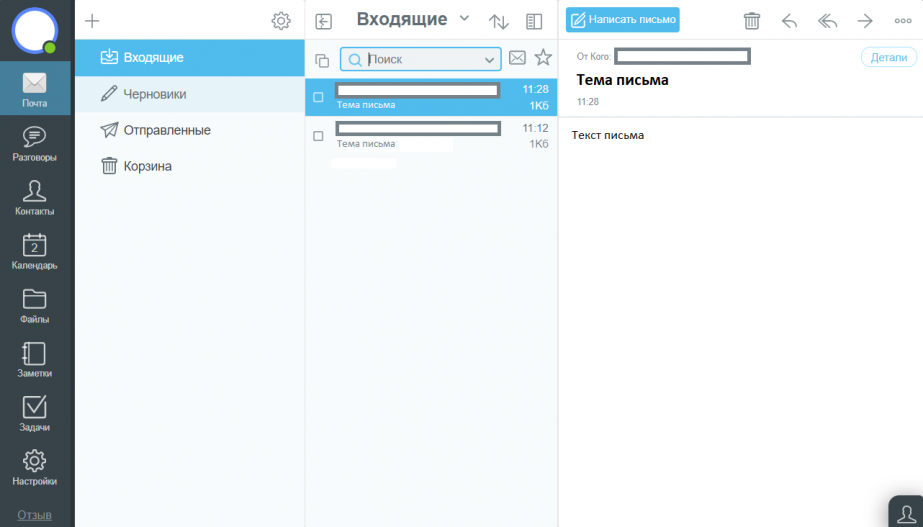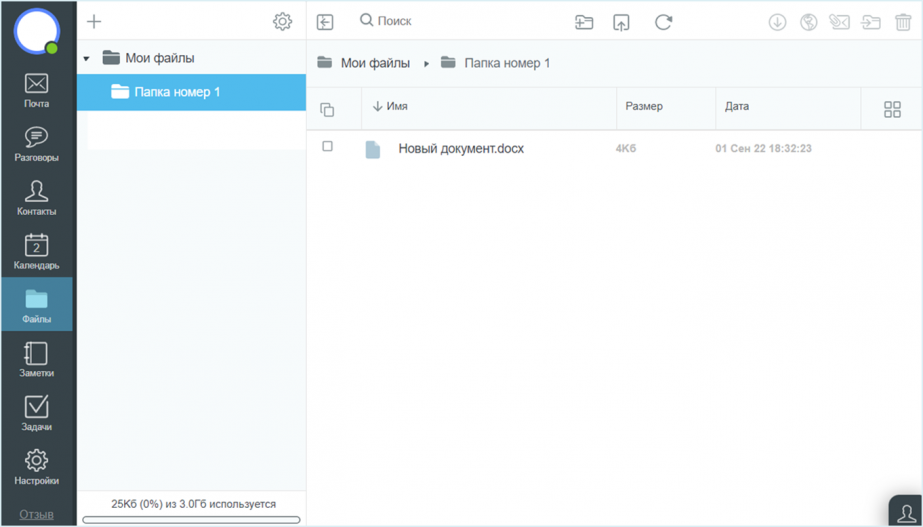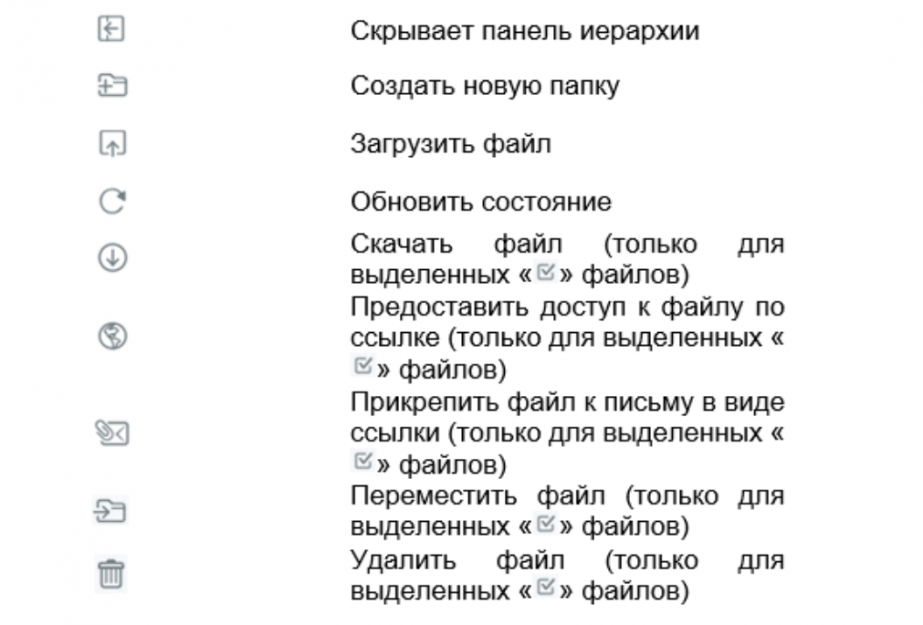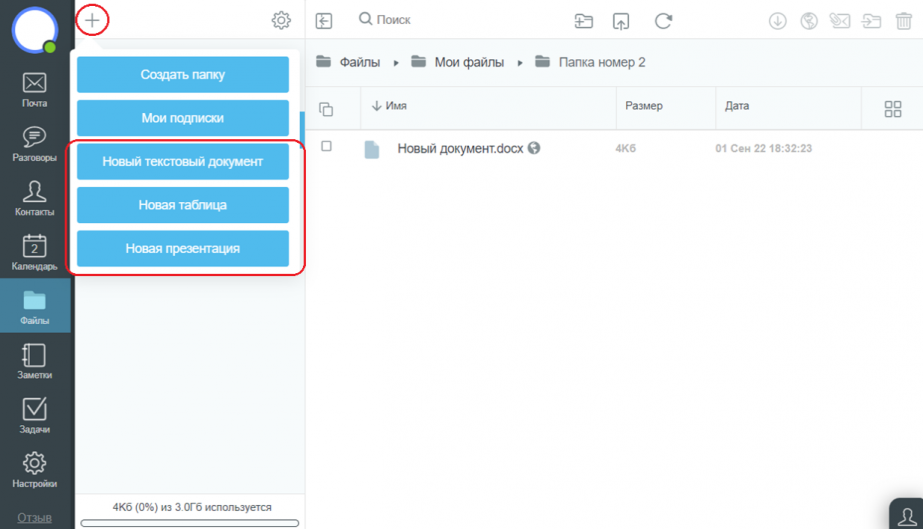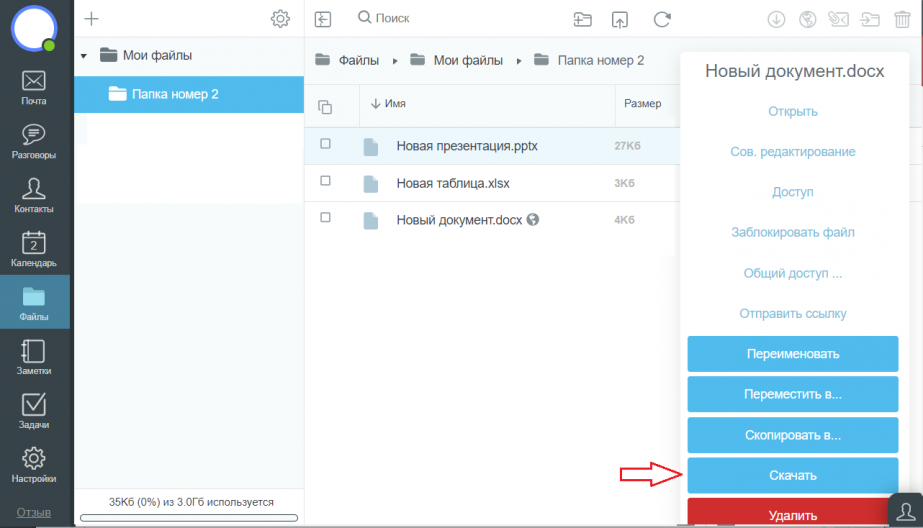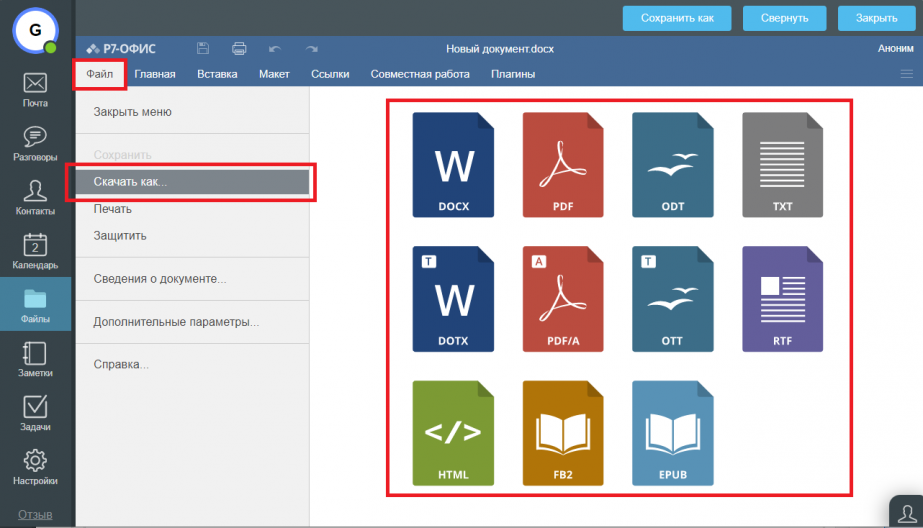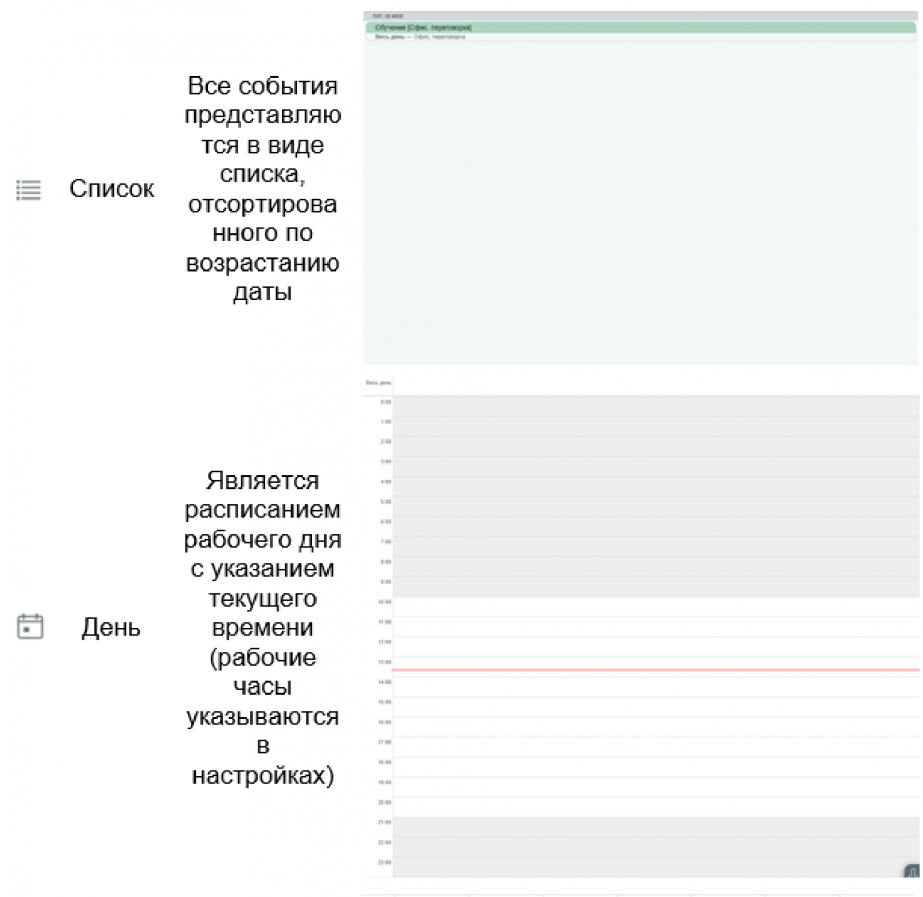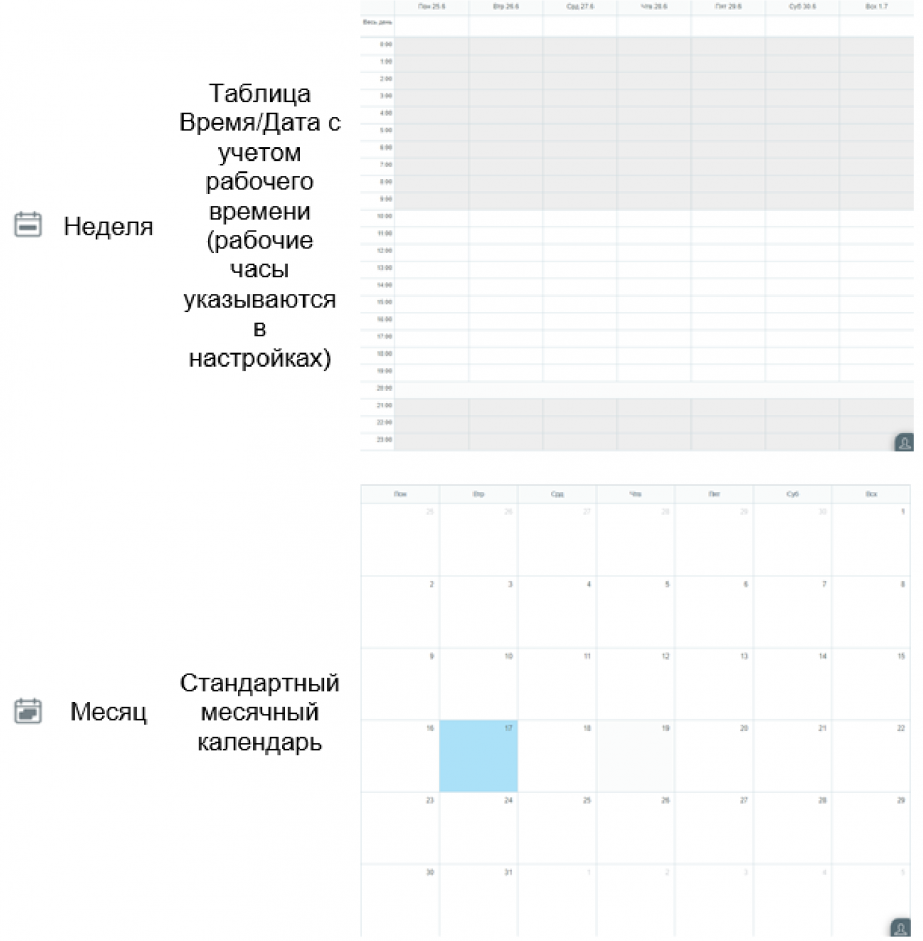Веб-версия
Портал пользователя
Вход в личный кабинет
Вход в личный кабинет доступен по ссылке, предоставленной вашим администратором.
Для входа введите имя пользователя и пароль вашей учетной записи.
Если у вас нет учетной записи для входа или вы забыли логин или пароль, обратитесь к администратору.
Навигация
По умолчанию, после входа сразу открывается раздел Почта.
На панели слева располагаются кнопки навигации по системе. В зависимости от конфигурации системы, некоторые из них могут отсутствовать.
Почта
Возможности модуля
Модуль Почта включает в себя всю необходимую и привычную функциональность для работы с электронной почтой, а именно:
- Загрузка и локальное хранение писем
- Создание, поиск, сортировка, фильтрация писем
- Управление почтовыми папками, в том числе предоставление доступов к своим папкам для других пользователям, а также подписки на папки других пользователей.
- Вложения в письма в виде ссылок или данных
- Возможность подписывать и шифровать письма
Чтобы перейти в модуль из другого раздела, нажмите кнопку «Почта» на панели навигации.
При работе с письмами экран можно условно поделить на три части:
- Первая часть — папки с письмами и их настройками.
- Вторая часть с элементами управления сверху – сортировка, изменение вида представления и выбор папки.
- Третья колонка – просмотр и управление открытым письмом.
Кнопка «Написать письмо» всегда отображается в третьей части, независимо от выбора папки.
Чтобы изменить внешний вид интерфейса или способ сортировки писем в папках, используйте кнопки на верхней панели во второй части.

Нажмите кнопку №1, чтобы скрыть панель для работы с папками. №2 открывает список папок, с помощью которого вы можете мгновенно переместиться в любую папку. №3 позволяет задать критерий сортировки писем в папке.
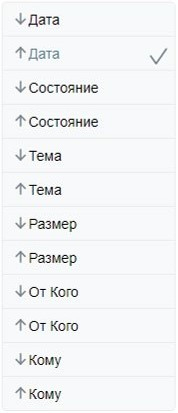
Для изменения вида представления нажмите на одну из указанных ниже кнопок.
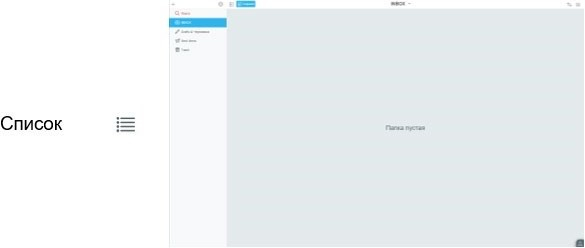
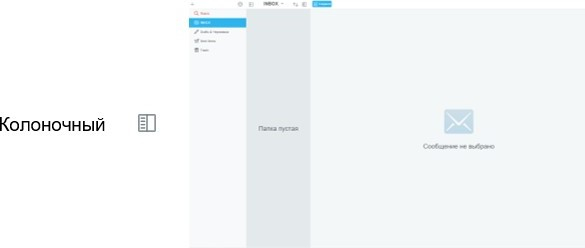
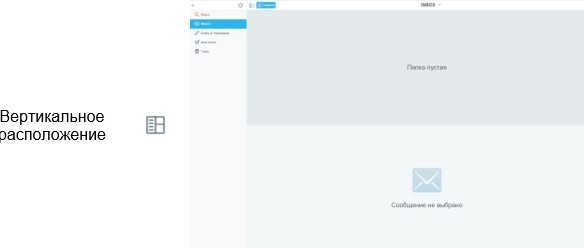
Работа с папками
Для начала рассмотрим панель слева. Изначально у всех пользователей имеется четыре папки – INBOX (входящие), Drafts & Черновики, Sent Items (отправленные), Trash (корзина).
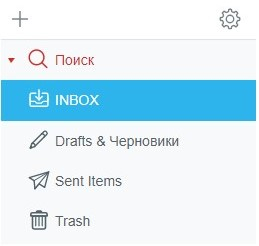
При необходимости пользователь может создать себе дополнительные папки для хранения конкретных писем. Например, папку Бухгалтерия, в которой будут храниться все письма от бухгалтерии. Также пользователи могут настроить автоматическую сортировку писем по папкам.
Поиск по папкам
Для быстрого и удобного поиска писем по всем существующим папкам нажмите на кнопку Поиск.
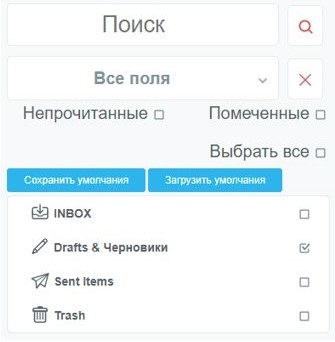
Создание папки
Для создания новой папки нажмите на значок +, а затем выберите Создать Папку.
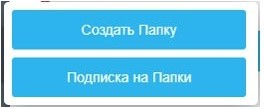
Введите имя папки и укажите, в какой папке (из списка уже существующих) она будет создана. Затем нажмите Записать, чтобы сохранить изменения. Чтобы отменить создание папки, закройте окно, нажав на X в левом верхнем углу.
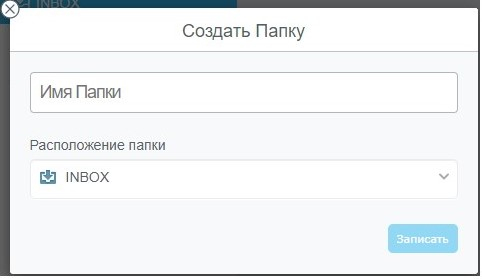
Настройка папок и подписка на них
После создания папки вы можете переименовать ее, изменить расположение и предоставить другим пользователям доступ к ней. Для изменения настроек нажмите значок шестеренки.
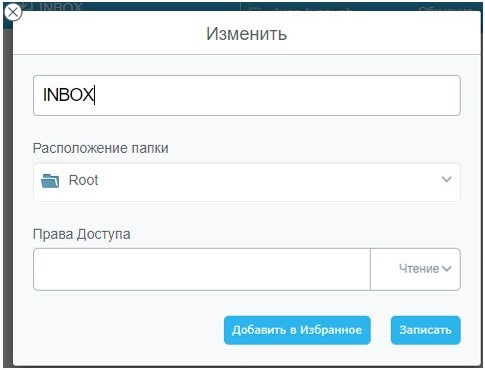
Также в этом окне вы можете переместить папку в избранное, чтобы иметь быстрый доступ к ней. Для этого нажмите Добавить в Избранное.
Для того, чтобы настроить доступ к своей папке, введите адрес электронной почты в поле Права Доступа и задайте права на эту папку для данного пользователя в выпадающем меню. Значение по умолчанию – Чтение.
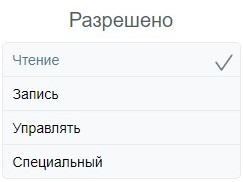
Также вы можете указать специальные права доступа, выбрав, к каким функциям у пользователя будет доступ.
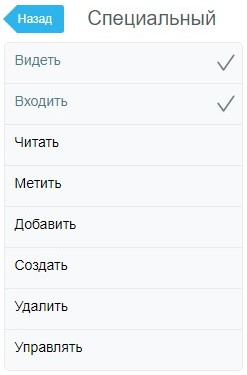
- Видеть — пользователь сможет видеть эту папку, если он запросит у сервера список всех ваших папок.
- Входить — пользователь сможет открыть (выбрать) эту папку и видеть (читать) все сообщения.
- Читать — пользователь сможет помечать сообщения как прочитанные (флаг Seen). Обычно сообщения помечаются как прочитанные автоматически, когда пользователь читает их. Но если это право доступа отсутствует у пользователя, читающего содержимое папки, то статус "Seen" сообщения не будет изменён.
- Метить — пользователь сможет помечать сообщения как отвеченные или устанавливать другие флаги, а также сбрасывать флаги сообщений.
- Добавить — пользователь сможет добавлять и копировать сообщения в эту папку из других папок.
- Создать — пользователь сможет создавать новые папки внутри этой папки.
- Удалить — пользователь сможет помечать сообщения как удалённые и сжимать папку, удаляя все такие сообщения.
- Управлять — пользователь сможет:
- управлять доступом к папке;
- изменять метаданные папки (такие, как класс папки);
- видеть спрятанные (Hidden) сообщения папки
Доступ к папкам других пользователей
Чтобы открыть папку, к которой вам предоставил доступ другой пользователь, нажмите на + и выберите Подписка на Папки.

Введите имя пользователя, предоставившего вам доступ, и выберите галочками нужные папки. Затем нажмите Записать, чтобы сохранить изменения.
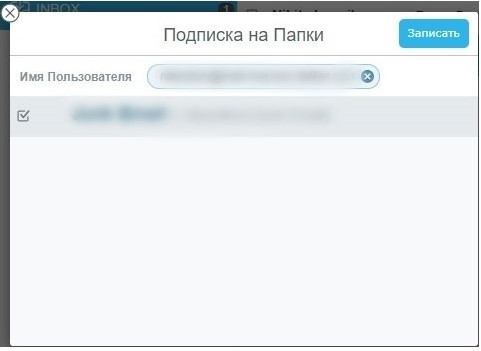
После подписки папка появляется в списке имеющихся папок
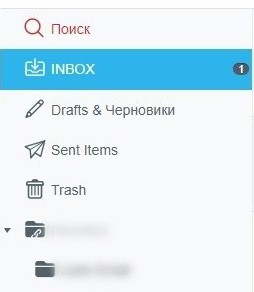
Создание письма
Чтобы создать новое письмо, нажмите кнопку Создание. В поле Кому укажите адресата сообщения.
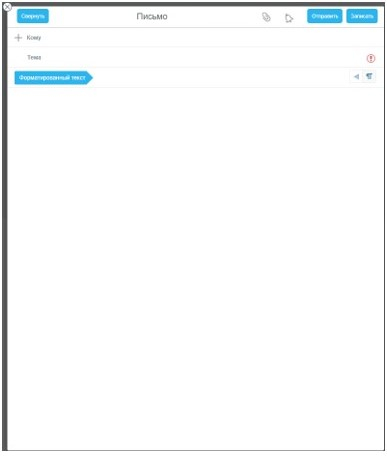
Если Вам требуется отправить копию или скрытую копию письма, нажмите на +. Выберите Сс, чтобы добавить поле для адресатов копии письма, или Всс, чтобы добавить поле для адресатов скрытой копии.

Указать адресата можно двумя вариантами – вписать вручную или выбрать контакт из соответствующей папки (Друзья, Контакты и т.д.). Когда будут введены первые три символа адреса, автоматически отобразится список наиболее подходящих вариантов.
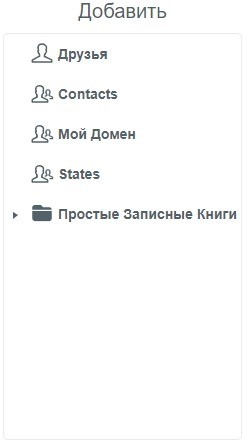
Напротив поля Тема находится значок ! - важное. Нажмите на него, чтобы присвоить письму статус Важное.
Форматирование текста
Под пометкой Важное располагается кнопка для смены направления текста. По умолчанию стоит значение слева направо.
Обратите внимание на переключатель Форматированный текст.
Изначально стоит значение Обычный текст - вы не можете отправлять картинки внутри письма (только вложением), менять формат, стиль и размер текста, вставлять таблицы. Для того, чтобы использовать эти функции, нажмите на кнопку Форматированный текст. На её месте отобразится строка с кнопками для форматирования текста.

Ниже представлено описание работы каждой из кнопок:
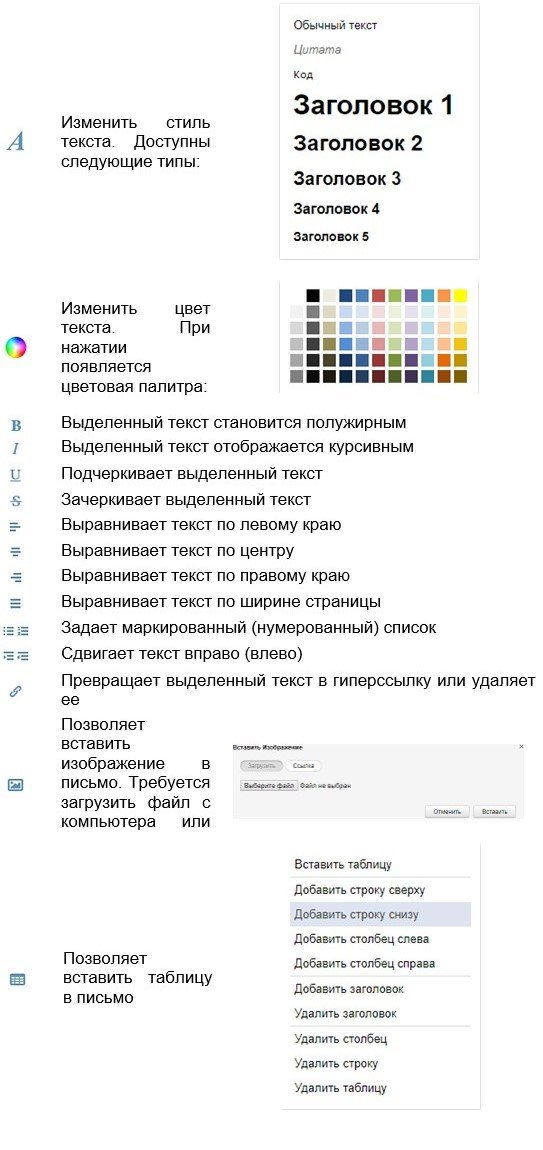
Нажмите на кнопку Обычный текст, чтобы отменить форматирование и вернуться к обычному тексту. Все форматирование, вставленные картинки, таблицы и т.д. пропадут.
Вложения
Чтобы прикрепить к письму вложение, нажмите на значок скрепки и выберите тип вложения.

- E-mail — позволяет отправить в качестве вложения другое письмо. Для этого выделите нужное(-ые) письмо(-а) галочкой(-ами) и нажмите на значок скрепки.
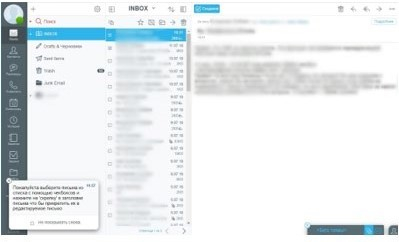
- Локальный файл — добавляет в письмо файл с жесткого диска компьютера. Кнопка Как ссылка позволяет вложить файл гиперссылкой. При этом файл помещается в хранилище и помечается, как временный. Он будет удален спустя заданное в настройках время.
- Файл хранилища — добавляет в письмо файл из вашего хранилища на сервере. Кнопка Как ссылка позволяет вложить файл гиперссылкой, открыв доступ к файлу в вашем хранилище по этой ссылке.
Уведомления
Если Вы хотите получить уведомление о доставке письма получателю и/или прочтении письма получателем, нажмите на значок колокольчика. Откроется окно выбора – проставьте галочки напротив желаемых пунктов.
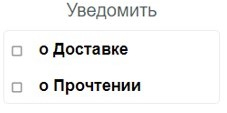
Сохранение и отправка письма
В любой момент вы можете свернуть письмо, нажав на одноименную кнопку или нажав вне окна составления. Оно будет отображаться в нижнем правом углу экрана до тех пор, пока вы его не закроете или не отправите. Таким образом вы можете составлять несколько писем одновременно. Если одновременно редактируется слишком много писем (количество зависит от ширины открытого окна), то остальные письма сворачиваются. Открыть их можно, нажав на + в правом нижнем углу экрана и выбрав нужный черновик письма. Письма сохраняются спустя определенный промежуток времени, поэтому, если вы закрыли окно составления или вышли из профиля, письмо будет сохранено в папке Drafts & Черновики.
Чтобы закрыть письмо, нажмите на Х и выберите нужную опцию. Записать сохранит письмо в черновики, а Сбросить удалит его полностью.
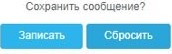
Если вы свернули письмо, а потом нажали на Х, письмо будет сохранено в папку Drafts & Черновики.
Закончив написание письма, вы можете отправить его или сохранить, чтобы отправить позже. Для отправки нажмите кнопку Отправить, для сохранения – Записать. Позже вы сможете отправить его из папки Drafts & Черновики.
Работа с входящими письмами
По умолчанию входящие письма попадают в папку INBOX. Там вы можете выбрать необходимое вам письмо, прочитать его или совершить какие-либо с ним операции.
Когда у вас есть непрочитанные письма, вы получаете об этом оповещение – красный кружок на кнопке модуля Почта и серый кружок напротив папки, в которой находится непрочитанное письмо. Согласно настройкам по умолчанию, спустя 2 секунды, после того, как вы открыли письмо, оно изменит свой статус на Прочитано. Изменить время для изменения статуса вы можете в разделе Настройки.
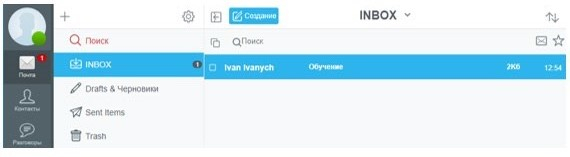
Открыв полученное письмо, вы увидите его содержимое, а также ряд элементов управления над ним.
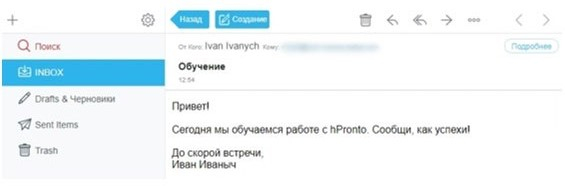
Чтобы узнать, с какого адреса и на какие адреса было отправлено письмо, нажмите кнопку Подробнее. Напротив отправителей и получателей появятся их почтовые адреса.

Чтобы убрать отобразившиеся элементы, нажмите Скрыть.
После того, как письмо было открыто, с помощью кнопок на панели управления сверху вы можете:

Список дополнительных функций:

Для того, чтобы вернуться ко всем письмам в папке, нажмите Назад (только для вида представления Списочный).
Если у Вас в папке много писем, и они не помещаются на одной странице, то появится навигация по страницам. Нажмите на нее, чтобы открыть меню навигации, или используйте стрелки, чтобы перейти с одной страницы на другую.
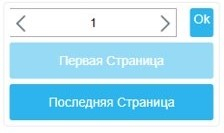
Находясь в папке с письмами, вы также можете производить различные операции с ними:
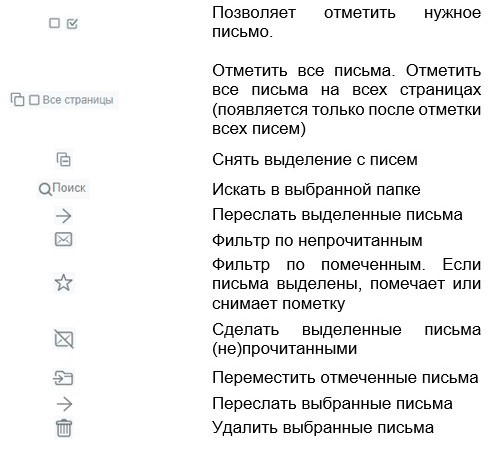
Файлы
Сервис Файлы является облачным хранилищем для ваших файлов. Помимо хранения, вы можете делиться файлами с другими пользователями с гибкой настройкой прав доступа, а также совместно с ними работать с документами.
Слева располагаются кнопка добавления папки и структура существующих папок. Под ними находится индикатор свободного пространства – показывается занятая и максимально доступная память.
На верхней панели размещены следующие кнопки управления:
Немного ниже расположены колонки Имя, Размер и Дата. Нажатие на них будет сортировать содержимое папки в соответствии с заданным параметром.
В последней колонке находится кнопка, которая при нажатии меняет вид представления файлов и папок с табличного на плитку.
Работа с документами в разделе «Файлы»
В личном кабинете вы можете создавать и редактировать текстовые документы, таблицы и презентации. Также поддерживается совместное редактирование файлов.
Файлы соответствуют привычным форматам Word, Excel и Power Point.
Файлы можно скачать на свой ПК. Для этого нажмите левой кнопкой мыши на файл, а затем выберите Скачать.
Также есть возможность скачать файлы в других форматах. Для этого откройте файл, в навигационном окне нажмите Файл, затем Скачать как и выберите нужный формат.
Предоставление доступов к файлам
Для каждого файла можно настроить права доступа для других пользователей.
- В панели управления нажмите Файлы.
- Выберите нужную папку. В данном примере мы выбираем исходную Мои файлы.
- Нажмите на нужный файл. В правой части экрана откроется дополнительное меню.
- Выберите подходящий вариант, чтобы поделиться файлом: Общий доступ или Отправить ссылку.
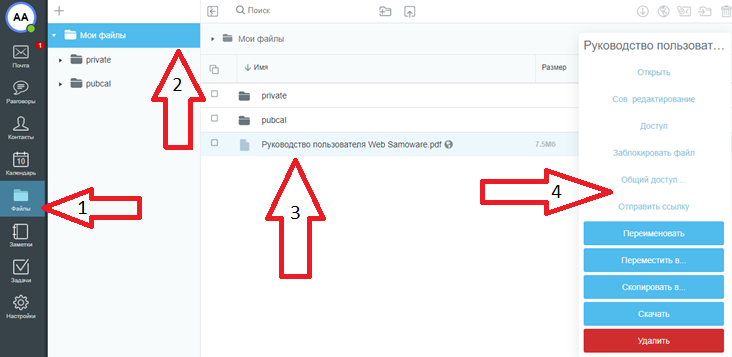
- Введите адрес почты пользователя, которому вы хотите предоставить доступ, и выберите уровень доступа. Варианты контактов пользователей из адресной книги предлагаются при введении первых 3-х символов. Чтобы предоставить общий доступ ко всей папке, поставьте галочку рядом с пунктом Папка.
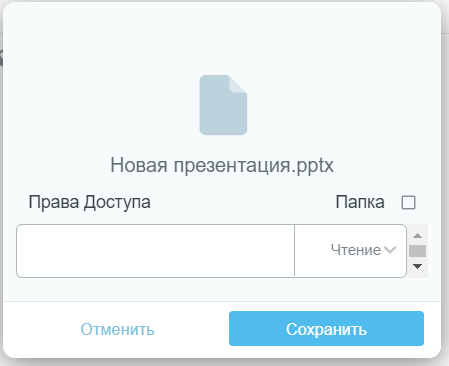
- После того, как вы нажмете Сохранить, пользователю придет письмо на подписание. Ему нужно будет зайти в почтовый ящик, открыть это письмо, а затем нажать кнопку Подписать.
В хранилище общие папки будут помечены значком скрепки.
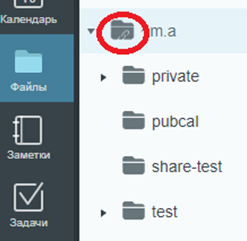
Контакты
Чтобы перейти к списку контактов, нажмите кнопку Контакты на панели слева.
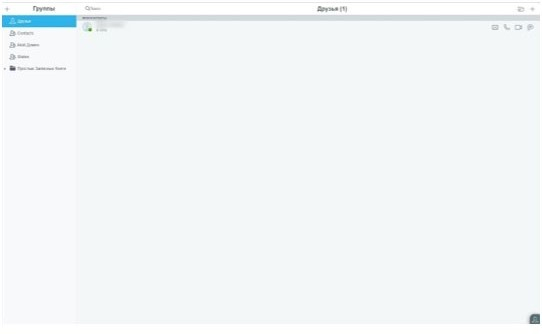
На панели слева отображаются группы контактов. При необходимости можно добавить дополнительные группы, нажав на +. Работа с папками идентична работе с папками в модуле Почта.
В правом верхнем углу располагается панель управления контактами.

Для поиска по контактам воспользуйтесь кнопкой Поиск.
Создание контактов и взаимодействие с ними
Для создания нового контакта перейдите в папку Contacts (папка контактов по умолчанию) и нажмите на +.
В появившемся окне нажмите Создать Контакт.
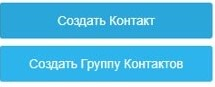
Откроется окно создания контакта.
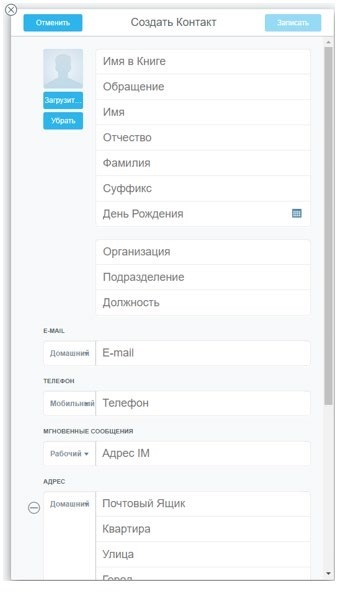
Введите необходимые данные и нажмите Записать в правом верхнем углу.
С контактами вы можете производить следующие операции:
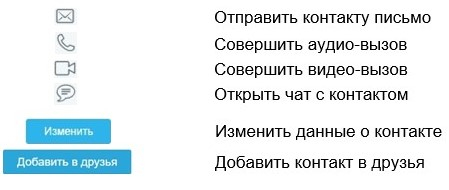
Создание группы контактов
Для удобства работы с контактами Вы можете создать группы контактов – специальную классификацию.
Нажмите на + в правом верхнем углу экрана и выберите Создать группу контактов.
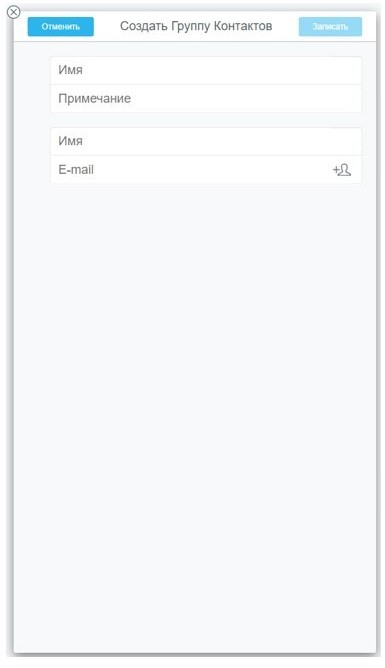
Введите название группы, описание и запишите контакты, которые принадлежат этой группе. Затем нажмите Записать для сохранения настроек.
Пример: Вы работаете с двумя отделами – отделом продаж и логистики. Вы создаете две группы контактов с названием соответствующих отделов и записываете туда адресатов. Теперь записанные адреса будут храниться в одноименных группах, а не в одном месте.
Перейдите в папку Друзья. Она служит для того, чтобы пользователи могли видеть статус контакта – В сети, Не в сети и т.д. Тут вы также можете добавить группировку.
По умолчанию все люди, которых Вы добавляете в друзья отображаются в группе Мои контакты.
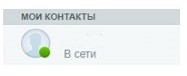
Если контакт, которого вы добавили в друзья указан в какой-то из групп контактов, тогда он будет отображен в ней.
Обратите внимание: если все контакты какой-то группы не в сети, то они будут отображаться в группе Не в сети, а группа, определенная для них вами, пропадет до тех пор, пока они не зайдут в сеть.
При желании вы можете удалить контакт из друзей, открыв профиль контакта и нажав Удалить из друзей.
Календарь
Чтобы открыть календарь, нажмите соответствующую кнопку на панели слева.

Откроется главное окно модуля Календарь.
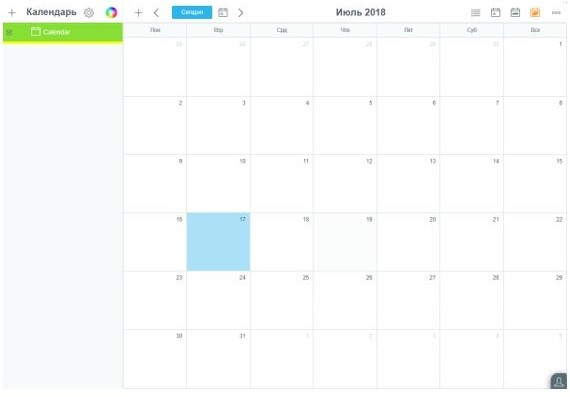
Изменить внешний вид интерфейса вы можете с помощью кнопки в правом верхнем углу.
Также справа вверху находится кнопка для экспорта и импорта календаря в формате ical.
В центре отображается текущий месяц и год, немного левее расположены кнопки навигации и кнопка создания события:

Организация календарей
Работа с календарями и вложенными календарями осуществляется так же, как и работа с папками в почте, однако есть несколько отличий.
Во-первых, вы можете задать тот цвет календаря, который хотите. Для этого нажмите на значок палитры и выберите нужный цвет.
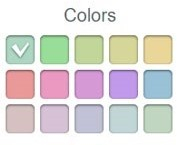
После все события этого календаря будут окрашены в заданный цвет.
Нажмите на +, чтобы создать, подписаться или добавить веб-календарь.
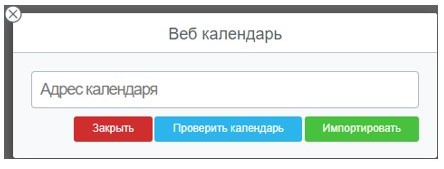
Введите адрес календаря в соответствующее поле и нажмите кнопку Проверить календарь, чтобы узнать его доступность. В случае успеха нажмите Импортировать, чтобы добавить календарь.
Создание события
Перед тем, как создать какое-либо событие, убедитесь, что выбран нужный календарь. Выбранный календарь подчеркивается желтой линией.
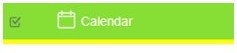
Для отображения событий календаря поставьте галочку в окошке напротив календаря. Нажмите + слева от кнопки Сегодня, чтобы создать новое событие.
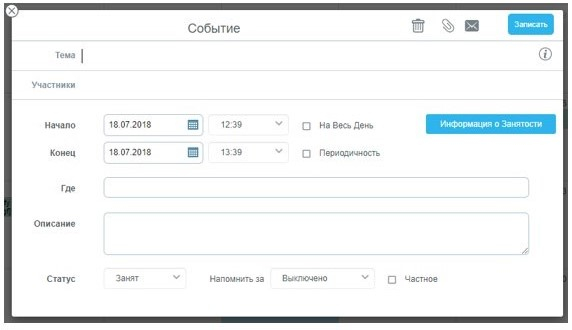
Для создания события укажите его тему (название), начало и конец. Если событие запланировано на целый день, то достаточно поставить галочку напротив На Весь День.
Создавая событие для нескольких участников, добавьте их в поле Участники. Если вы создаете событие, вы всегда указываетесь как организатор события автоматически. Для более удобного планирования используйте кнопку Информация о Занятости - при нажатии откроется окно занятости указанных участников, если у вас есть доступ к этой информации.
При желании вы можете добавить место проведения и описание события, а также указать периодичность.
В самом низу окна можно настроить статус участников во время встречи, установить запоминание о событии или сделать его «частным» – даже если к данному календарю имеют доступ несколько человек, то видеть данное событие будете только вы, как организатор, и приглашенные в него участники (при их наличии).
Установив все нужные параметры, обратите внимание на следующие кнопки:

Редактирование события
Зачастую необходимо исправить какую-то информацию о событии. Чтобы сделать это, найдите в календаре нужное событие и нажмите на него левой кнопкой мыши.
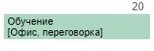
Откроется окно события.
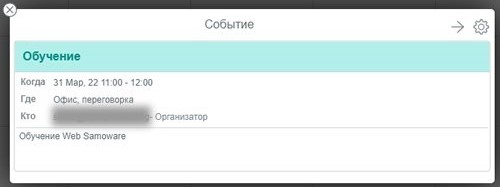
Нажмите на шестеренку в правом верхнем углу, чтобы открыть окно редактирования события. Оно идентично окну создания.
Кнопка → рядом с шестеренкой позволяет переслать событие письмом, а также пригласить других людей участвовать в нем, не будучи организатором.
Приглашения к участию в событиях
Когда какой-либо другой пользователь указывает вас, как участника события, вам приходит письмо следующего содержания:
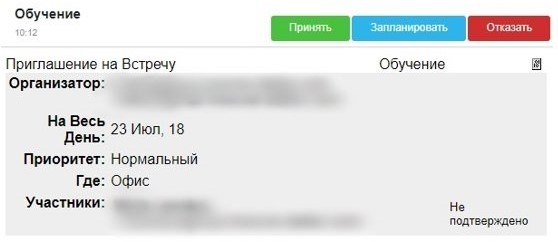
В правом верхнем углу находятся три кнопки управления – Принять, Запланировать и Отказать. Принять добавляет событие в ваш календарь и делает вас его участником. Запланировать добавляет событие в ваш календарь со статусом Запланировано и подсвечивает его серой полосой. Отказать отклоняет приглашение на событие. После нажатия на любую кнопку открывается окно:
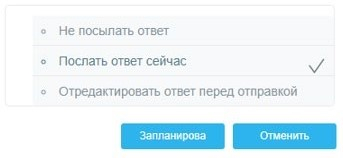
По умолчанию стоит вариант Послать ответ сейчас - организатор события получит письмо-ответ, содержащее информацию о вашем выборе. Если вы выберете опцию Не посылать ответ, ваш статус участия в событии будет обновлен в вашем календаре, но организатор события не получит письма-ответа. Отредактировать ответ перед отправкой откроет окно редактирования письма с ответом. Вы сможете указать комментарий к ответу на приглашение, например, «Буду, но уйду после 15.00». Обратите внимание на то, что после любого из вариантов ответа письмо-приглашение будет автоматически удалено. Чтобы изменить ответ, нужно открыть событие в календаре.
Если событие было отменено организатором, то вам придет письмо об отмене события от имени организатора. Также в окне события вы увидите значок об отказе напротив организатора. Чтобы удалить событие, нажмите Отказать.
Заметки
Чтобы открыть заметки, нажмите соответствующую кнопку на панели слева.

Откроется главное окно модуля Заметки.
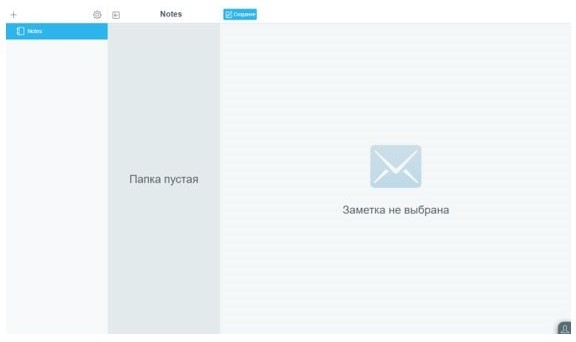
Слева располагается панель работы с папками, затем перечень заметок, находящихся в данной папке. Справа располагается поле с содержанием заметки.
Чтобы создать заметку, нажмите Создание на панели сверху. Откроется окно редактирования.
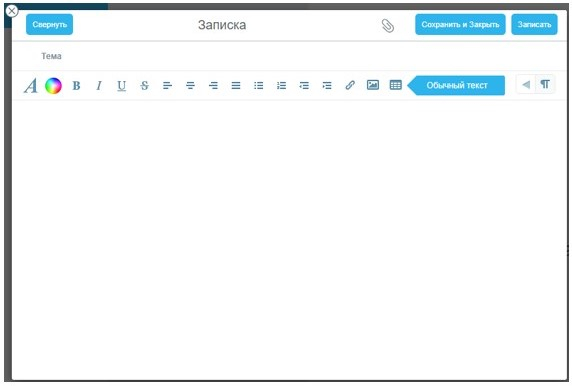
Работа с текстом происходит так же, как и при написании письма.
После того, как будет создана хотя бы одна заметка, появятся дополнительные кнопки управления.

Видеоконференцсвязь
Для входа в личный кабинет необходимо перейти по ссылке, предоставленной вашим администратором.
Необходимо ввести логин и пароль вашей учетной записи для входа.
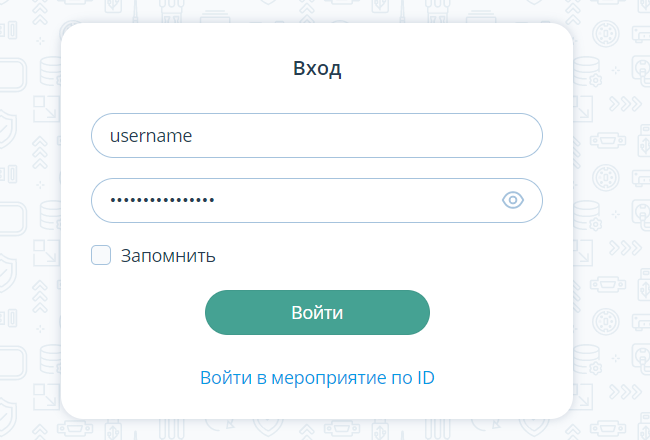
Чтобы подключиться к другому мероприятию, нажмите «Войти в мероприятие по ID» и просто укажите ID мероприятия.
После входа вам доступны следующие сервисы:
- Мероприятия. Это календарь, интегрированный с событиями в календаре Портала пользователя. Созданные мероприятия в IVA автоматические отображаются в календаре Портала пользователя.
- Комнаты. Виртуальные комнаты для встреч, к которым можно подключаться в любой момент по мере необходимости.
- Контакты. Позволяет создать свой личный список контактов.